Área de Gestão: Usuários
Usuários e Times: Usuários
Na página Usuários do Learning.rocks você poderá: checar o número total de assentos do seu ambiente e quantos estão sendo utilizados, editar usuários individualmente (um por vez), excluir usuários individualmente, buscar usuários por meio de filtros e baixar a base de usuários ativos da plataforma.
Para acessar esta página, siga o seguinte fluxo:
- Clique no ícone ≣ Menu para abrir a sidebar, depois clique em 💼 Área de Gestão;
- Na página Área de Gestão, procure pelo card Permissões de usuários, na seção de Usuários e times;
- Clique no botão Acessar.
Como gerenciar usuários
Como consultar assentos
Ao acessar a página Usuários, você logo verá as informações sobre os assentos do ambiente (no canto direito).
- Número de assentos utilizados: refere-se ao número de usuários ativos (que já estão utilizando a plataforma) + número de usuários que já foram convidados para a plataforma mas ainda não aceitaram o convite);
- Número total de assentos: refere-se ao número total de assentos em contrato com o Learning.rocks.
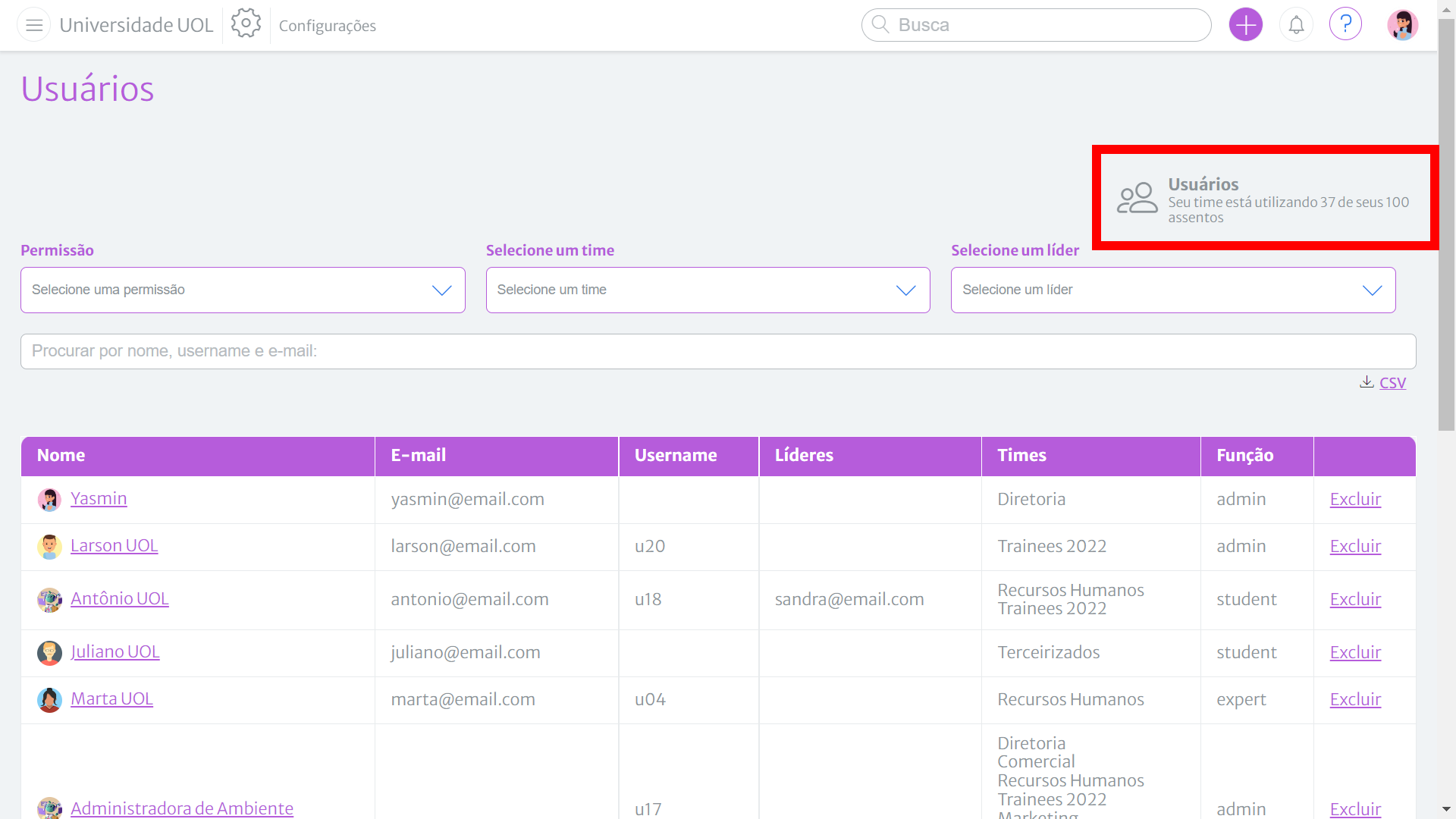
Como editar um usuário
- Na página Usuários, procure pelo usuário que deseja editar. Você pode utilizar os filtros Permissão, Time ou Líder, ou pode ainda digitar no campo de busca por nome, username ou e-mail;
- Clique sobre o nome do usuário;
- Na janela Editar Usuário, você pode editar o nome, e-mail, pode adicionar uma imagem (avatar), editar os times e a permissão do usuário;
- Clique no botão Enviar para confirmar a ação, ou então Cancelar para descartar as edições feitas.
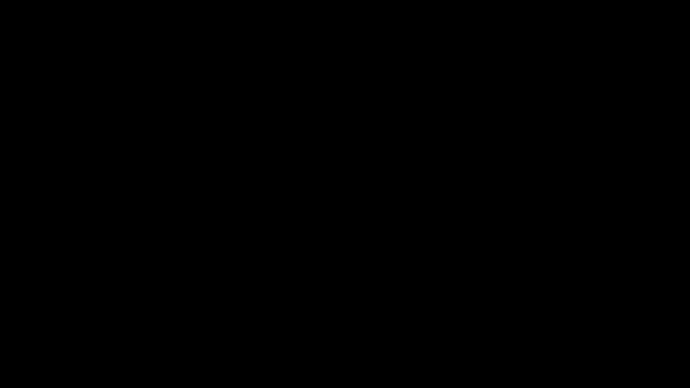
Como excluir um usuário
- Na página Usuários, procure pelo usuário que deseja excluir. Você pode utilizar os filtros Permissão, Time ou Líder, ou pode ainda digitar no campo de busca por nome, username ou e-mail;
- Clique em Excluir (no canto direito);
- Depois clique no botão Excluir para confirmar a ação de exclusão, ou Cancelar para que o usuário seja mantido.
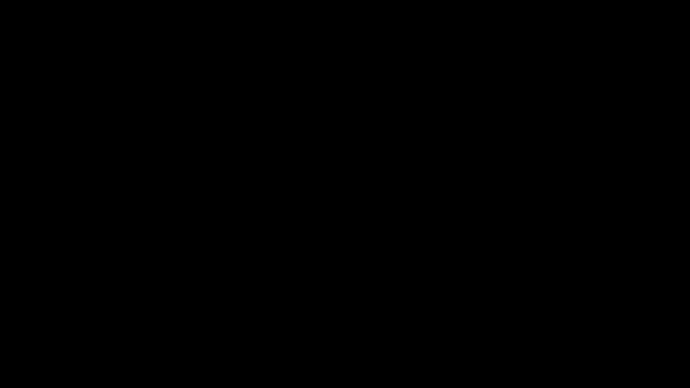
Como baixar uma lista de usuários do Learning.rocks (Base de Usuários ativos)
Na página Usuários também é possível baixar a lista de usuários do Learning.rocks.
Você pode baixar um arquivo contendo todos os usuários ou pode aplicar filtros e baixar listas de usuários mais específicas.
Este arquivo será gerado no formato .ZIP com um documento CSV UTF-8 - é importante que você abra o documento no computador corretamente, no formato CSV UTF-8 também.
O download da base serve principalmente para que você possa fazer o gerenciamento em massa dos usuários.
Passo-a-passo:
- Na página Usuários você pode utilizar os filtros Permissão, Time ou Líder para que o Learning.rocks traga a listagem de usuários conforme o desejado;
- Após aplicar o filtro (ou sem aplicar filtro, para baixar a base completa), clique em ⇲ CSV (no canto direito, logo abaixo do campo de busca);
Uma mensagem de processamento aparecerá no canto inferior esquerdo da tela e o Learning.rocks enviará o e-mail Exportação de Usuários para CSV para o e-mail do usuário admin que está realizando essa ação.
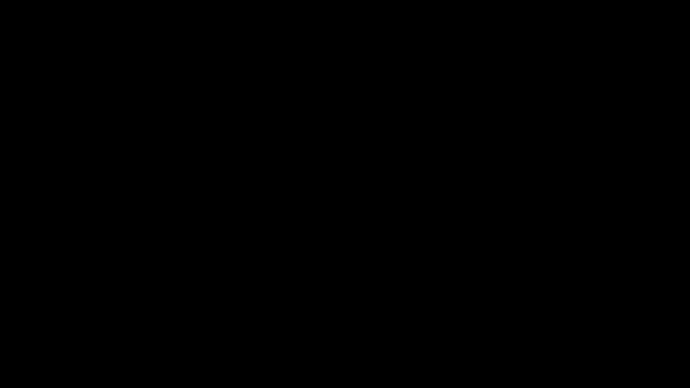
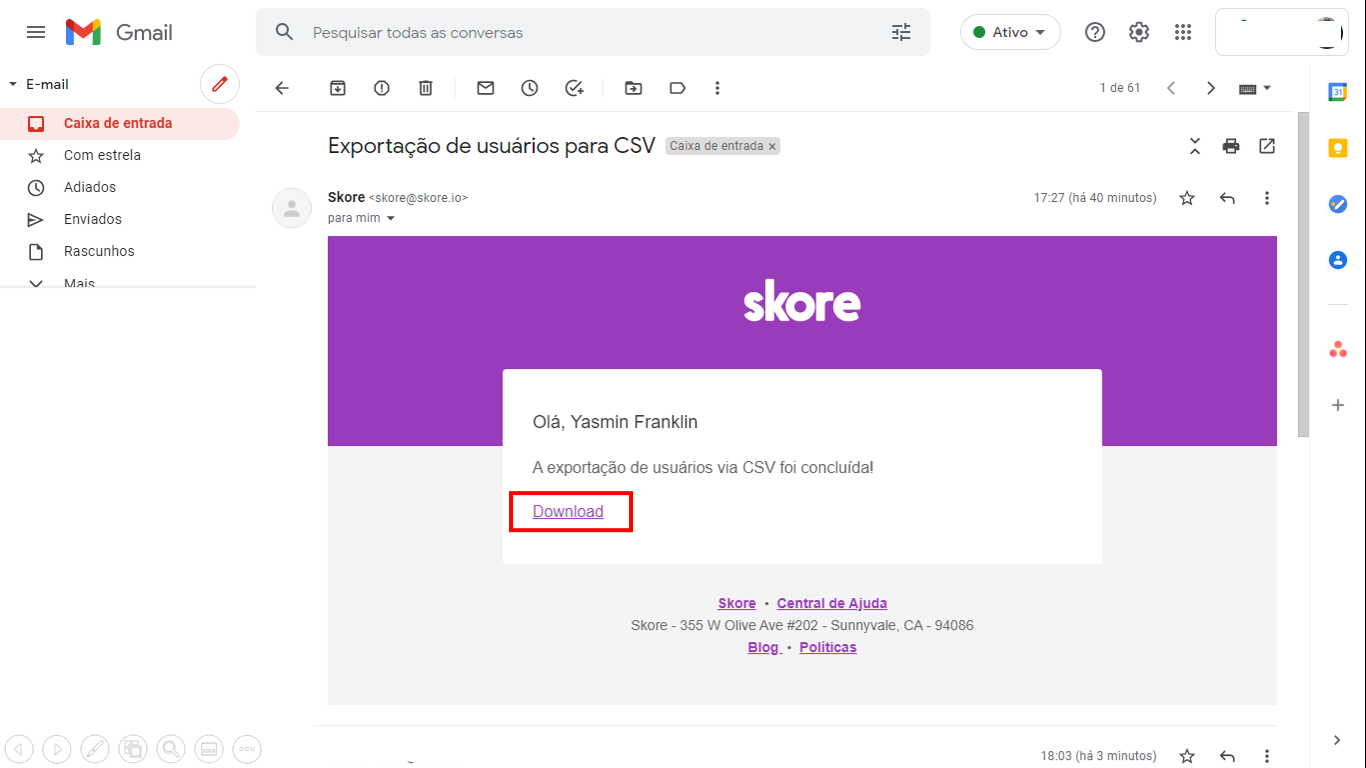
- Para baixar, basta clicar em Download e uma pasta .ZIP será salva no seu computador. Depois, basta extrair o arquivo CSV UTF-8.
Como abrir a Base de Usuários Learning.rocks (arquivo CSV UTF-8) no Excel
Siga o passo-a-passo ou assista ao vídeo abaixo:
- Abra uma pasta de trabalho nova no Excel (em branco) e clique em uma célula qualquer;
- Na guia Dados, em Obter e Transformar Dados, clique em De Text/CSV e selecione o arquivo CSV baixado. Clique em Importar;
- Em Origem do Arquivo, selecione a opção UTF-8 e verifique que o delimitador selecionado é o ponto e vírgula;
- Clique em Carregar;
- Uma vez que os dados forem carregados, você pode salvar o arquivo com o nome que preferir e manipular os dados como desejar.

