Como editar uma page pelo Gestor de páginas
Navegando pelo gestor de pages
Siga o passo a passo abaixo para acessar e navegar pelo gestor:
- Abra a sidebar lateral do ambiente;
- Acesse a Área de Gestão;
- Clique no card Gestor de páginas.
Você será direcionado para o gestor, onde encontrará a lista com as páginas existentes no ambiente:
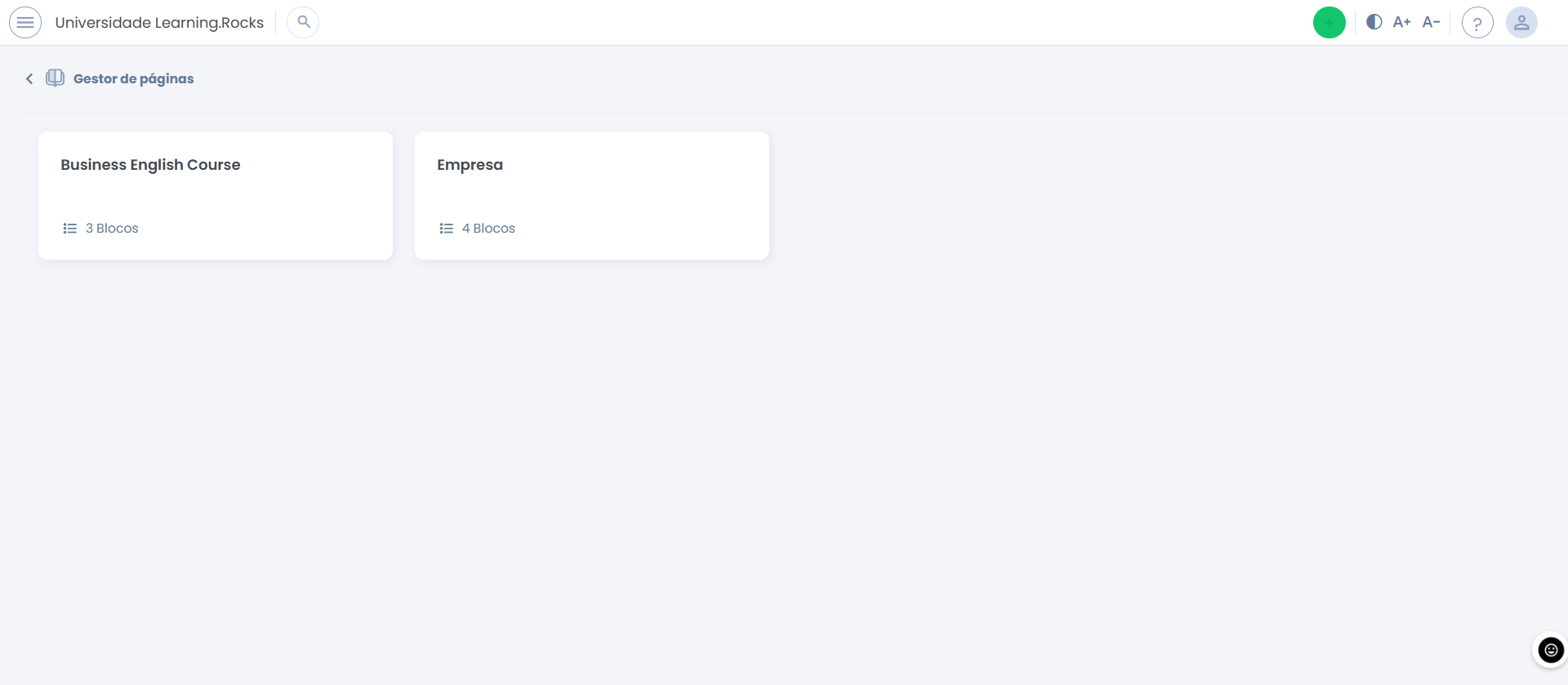
Ao clicar sobre uma das páginas, poderá visualizar a lista com os blocos configurados atualmente (eles estarão listados com o Título, Tipo e Layout):
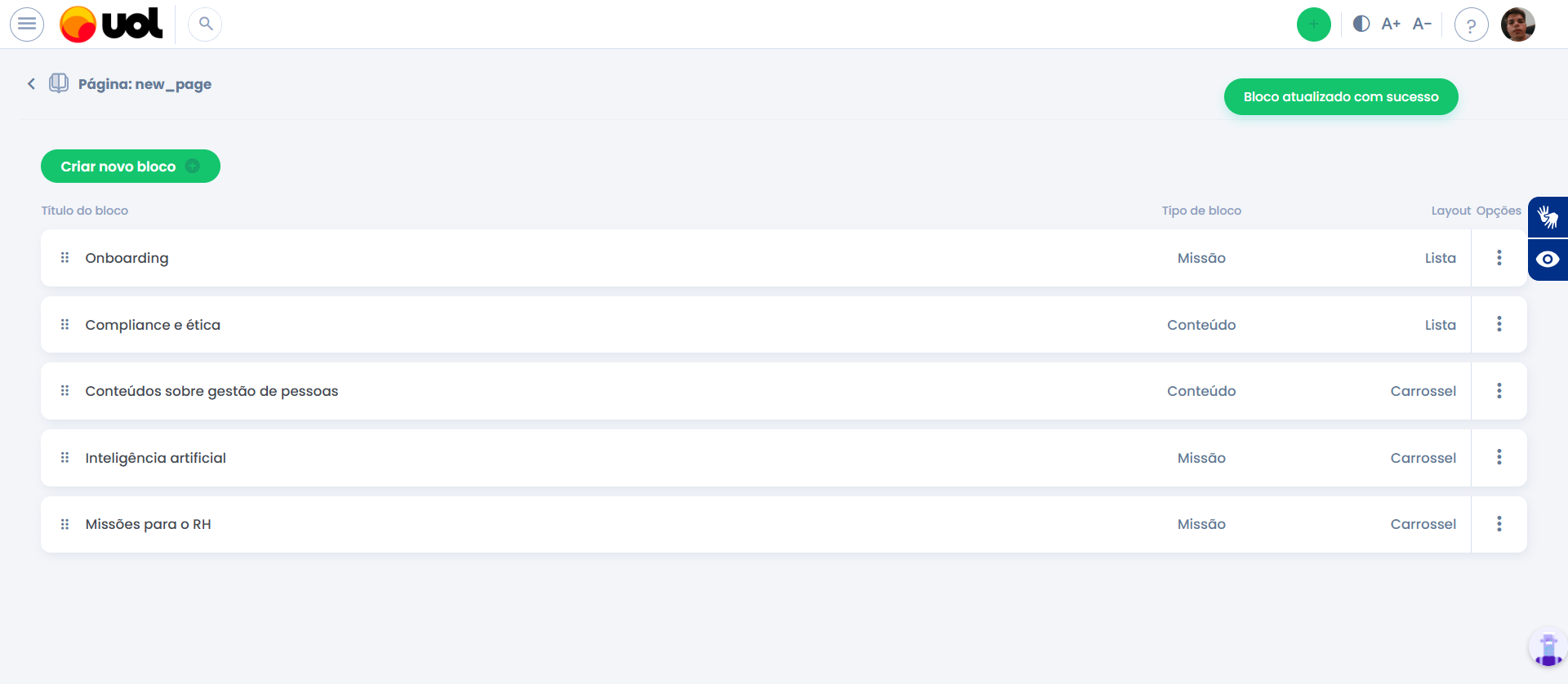
É possível modificar a ordem de apresentação dos blocos da página clicando sobre o ponto de arraste que fica no inicio da linha.
Como criar um bloco
Clique sobre o botão Criar novo bloco + e serão apresentadas três opções:
- Bloco padrão: Bloco configurado em formato de lista ou carrossel que será apresentado na página.
- Bloco de acesso rápido: Bloco para destaque de conteúdos, espaços ou missões que fica fixo no final da tela.
- Bloco banner: Bloco para apresentação de imagens e gifs que podem direcionar o usuário para itens da plataforma (missões, conteúdos ou espaços) ou externos (sites).
Criando um bloco padrão
Você será direcionado para uma página composta por 3 etapas:
- Informações do bloco
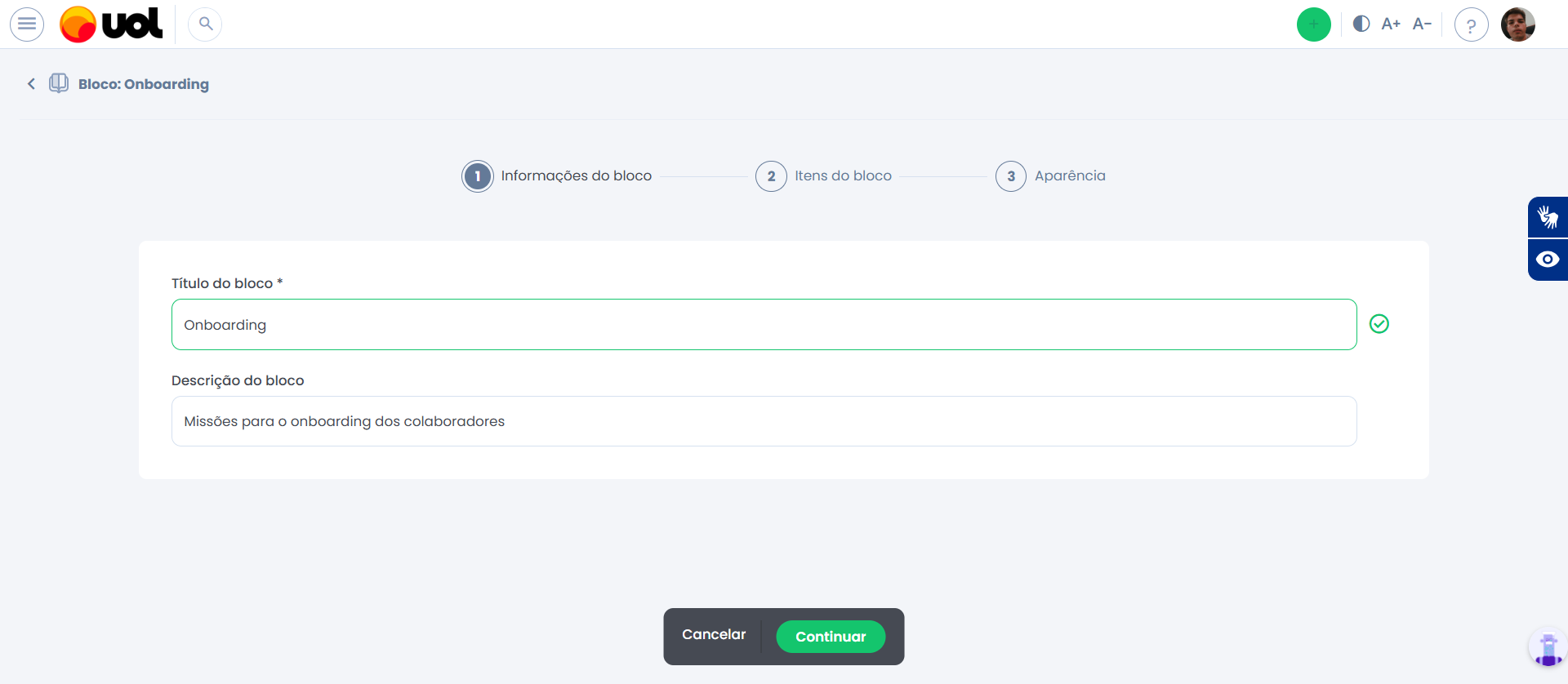
Aqui você poderá realizar as seguintes edições:
- Titulo do bloco.
- Descrição do bloco.
- Itens do bloco
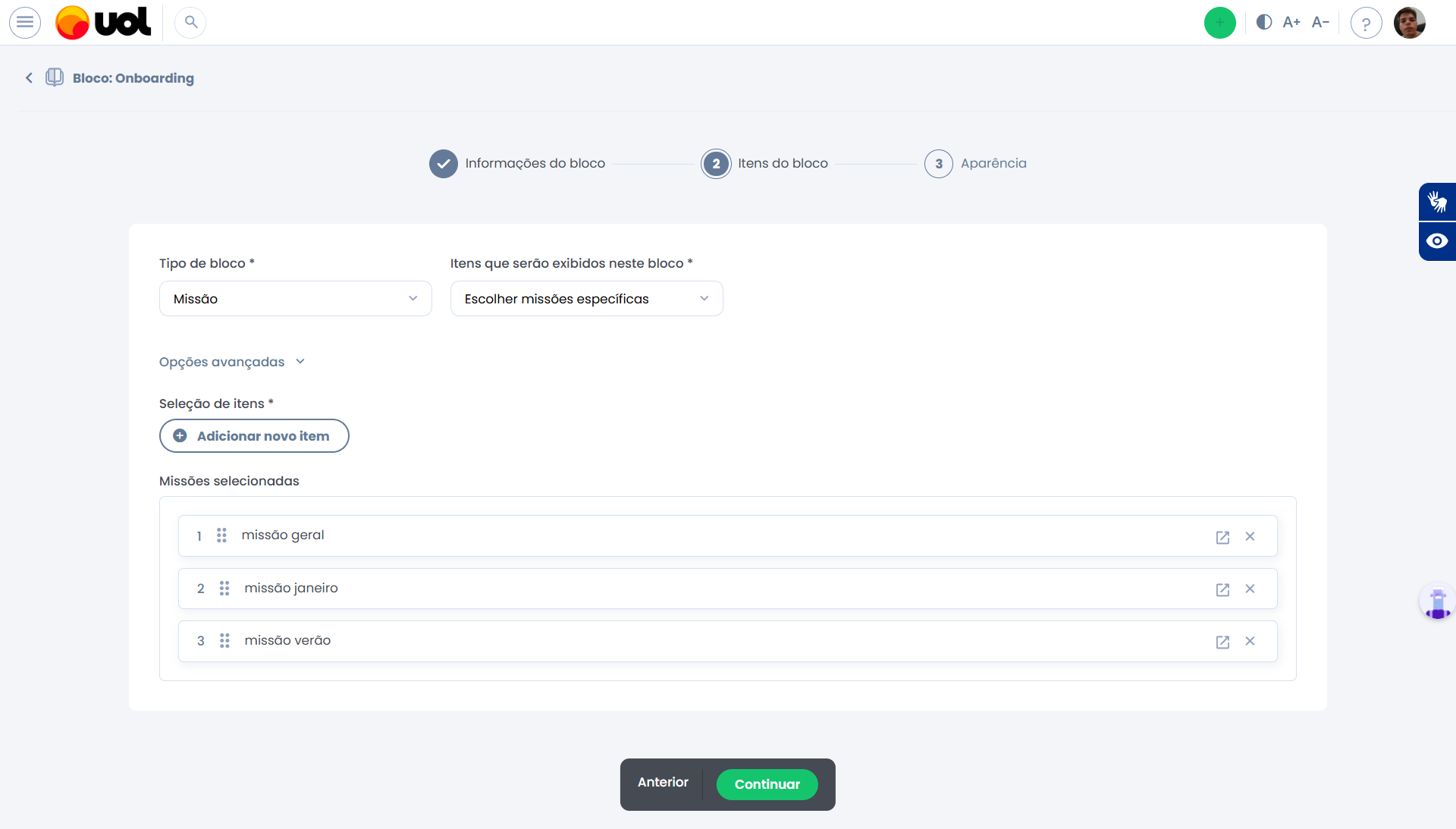
Aqui você poderá realizar as seguintes edições:
- Selecionar o Tipo do bloco
- Conteúdo
- Espaço
- Seção
- Missão
- Selecionar os itens que serão exibidos neste bloco
- Variando de acordo com o tipo do blocoAo buscar por missões é necessário digitar o titulo exatamente como está definido na missão, respeitando inclusive letras maiúsculas e minúsculas.
- Variando de acordo com o tipo do bloco
- Selecionar o status das missões para serem apresentadas (caso o tipo de bloco seja Missão)
- Missões não iniciadas
- Missões em progresso
- Missões concluídas
- Missões de reciclagem
- Selecionar os itens
- Onde será possível selecionar os conteúdos, missões, espaços e seções que serão apresentados no bloco
- Editar a ordenação quando selecionadas missões ou conteúdos específicos
- Aparência
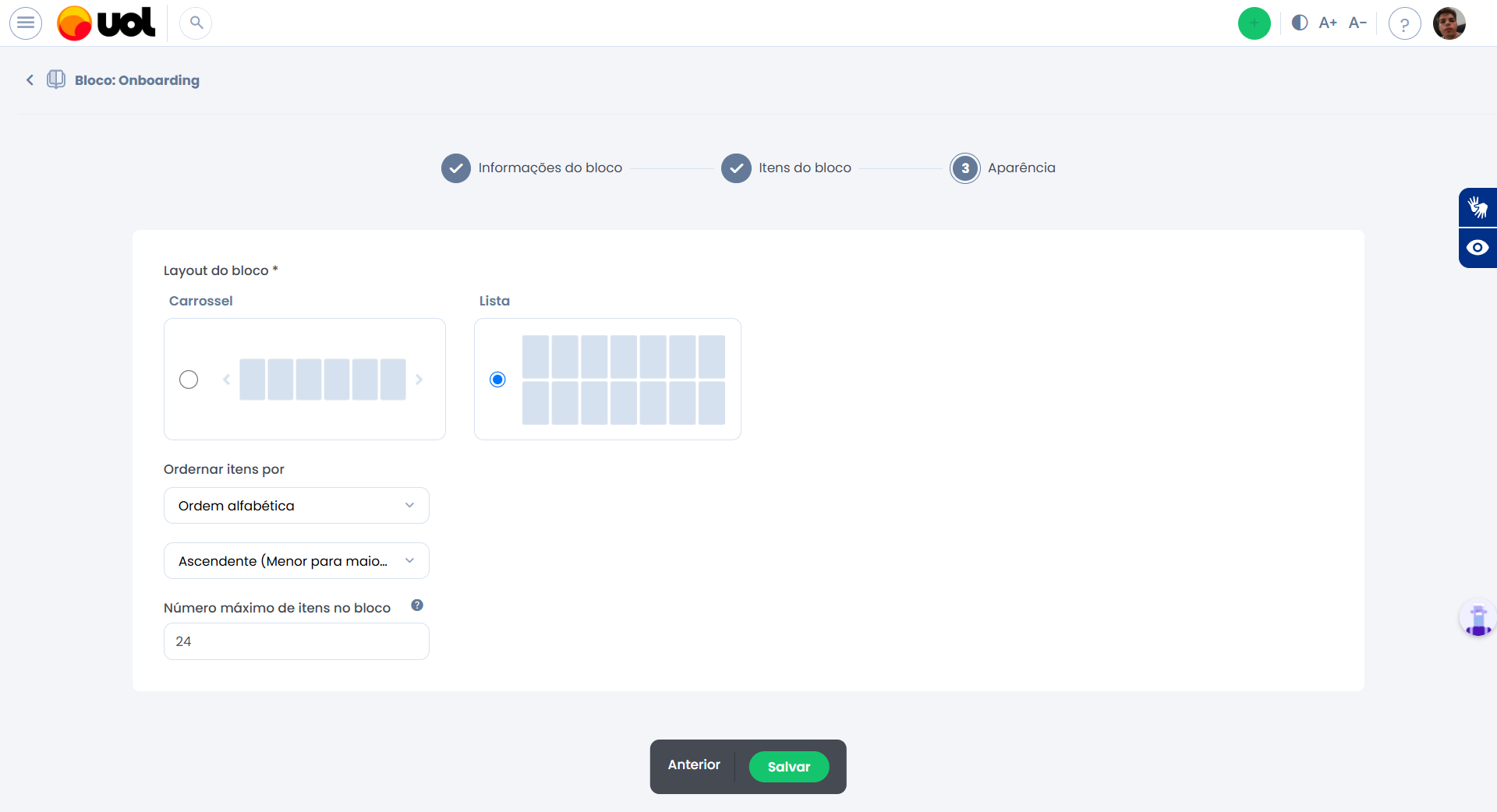
Aqui você poderá realizar as seguintes edições:
- Selecionar o layout do bloco
- Escolher a ordenação de exibição dos itens do bloco
Criando um bloco de acesso rápido
Você será direcionado para uma página onde deverá selecionar os itens que serão apresentados:
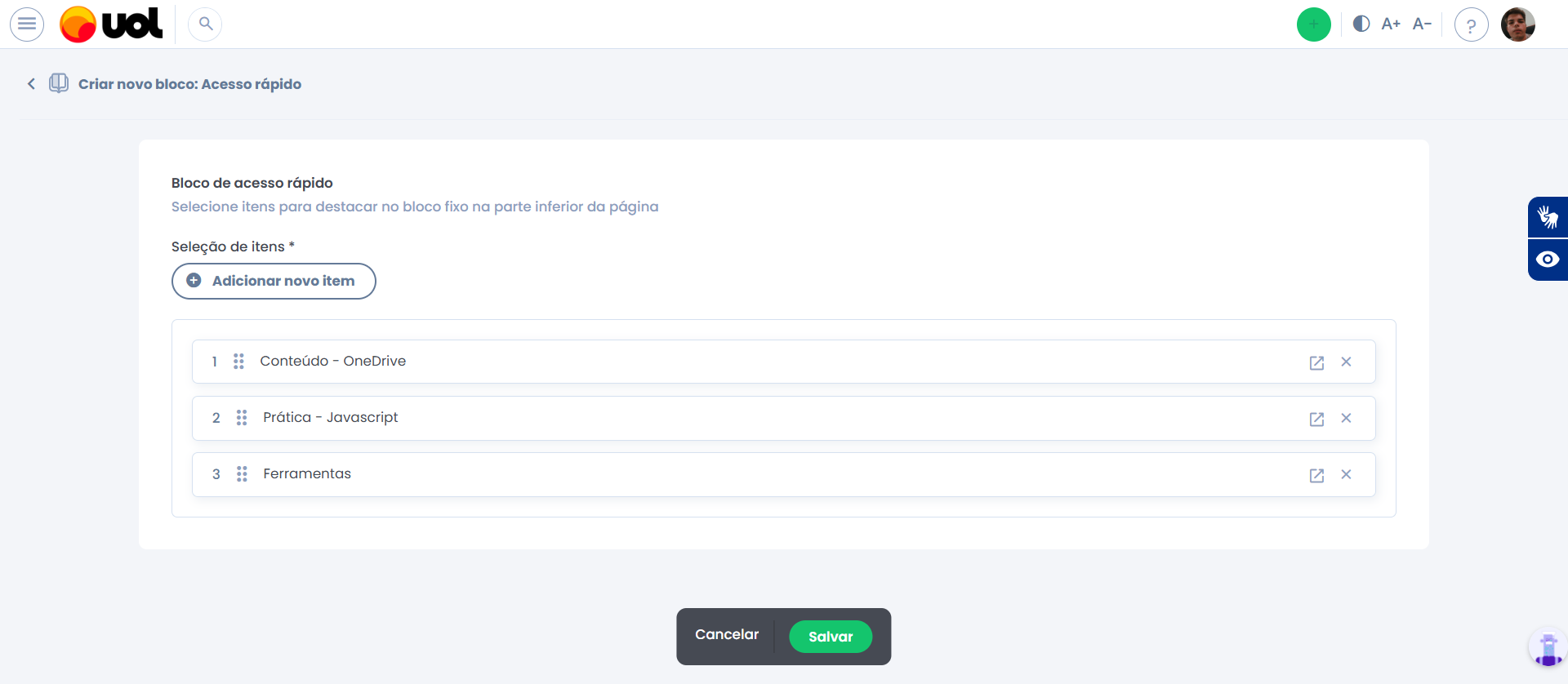
Criando um bloco banner
Você será direcionado para uma página onde deverá criar os banners que serão apresentados:
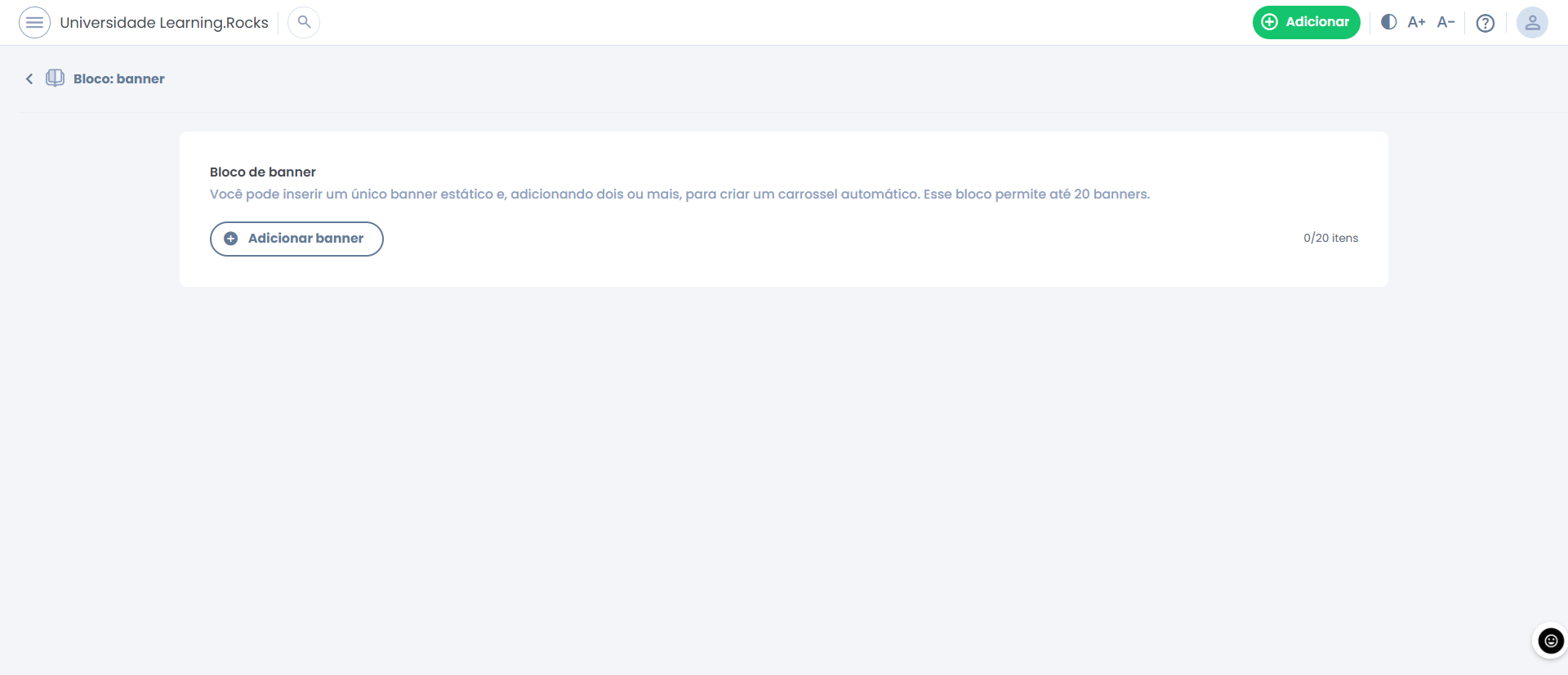
Ao clicar em Adicionar banner, você será direcionado para o modal de criação onde poderá:
- Escolher até 20 imagens ou gifs para visualização na Web e no App (respeitando as dimensões necessárias para cada um)
- Informações gerais:
- Definir o nome do banner
- Inserir uma descrição para acessibilidade
- Selecionar o período de exibição
- Definir o status do banner (Caso não tenha um período definido)
- Redirecionamento:
- Não direcionar o usuário para itens ou links (manter apenas como um banner visual)
- Definir o direcionamento para um link externo ao clicar no banner
- Definir o direcionamento para um item da plataforma (missão, espaço ou conteúdo) ao clicar no banner
- Público
- Definir a segmentação de exibição do banner.
Como editar um bloco existente
Ao clicar sobre um dos blocos, você será direcionado(a) para a página de configurações que é dividida da mesma forma que a página de criação.

