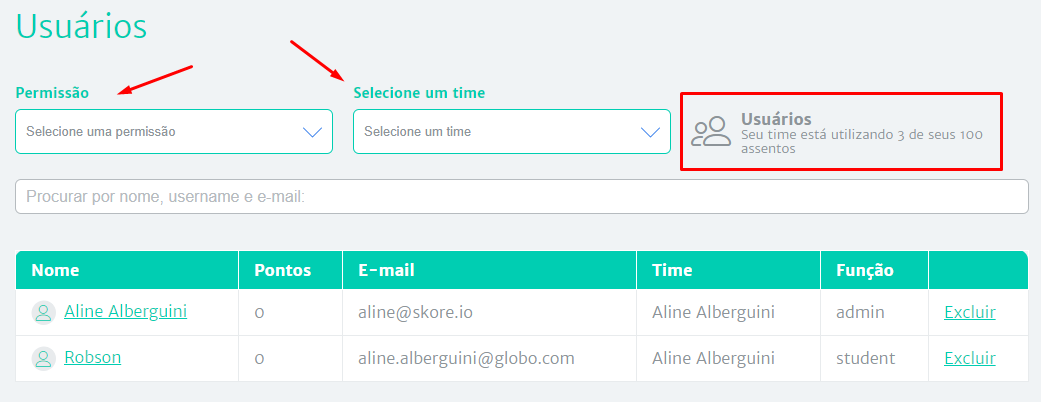Tipos de usuários e gestão de usuários
No Skore existem 3 permissões diferentes para os usuários:
Estudante
O estudante pode acessar conteúdos e interagir com eles, respondendo atividades e exames, favoritando e comentando.
Expert
Pode fazer tudo o que o estudante faz, mas ainda consegue publicar conteúdos novos com ou sem atividades. Pode também criar seções dentro dos espaços. Finalmente, ele consegue editar conteúdos e excluir os conteúdos que ele mesmo tiver adicionado.
Administrador (ou admin)
Pode fazer tudo o que o expert faz, mas ainda pode criar e editar espaços, convidar e apagar usuários, criar customizações e mudar algumas configurações visuais do ambiente.
Além dessas três permissões, existe um outro tipo de usuário, o líder (ou, em inglês, o “leader”). Líderes são aqueles usuários que não possuem a permissão de administrador, mas conseguem ver os dados referentes aos seus seguidores. Para configurar um usuário como líder, é necessário inserir o seu email nas linhas correspondentes aos seus seguidores naquele arquivo CSV que é usado para atualizar/cadastrar usuários em massa. A gente conta mais detalhes sobre esse nesse artigo.
Administrador: como editar um usuário
- Acesse Configurações > Usuários;
- Procure no campo de busca o nome do usuário que você deseja editar e clique nele;
- Edite, conforme desejar, o nome, o e-mail, a foto do perfil (em Escolher arquivo…), os times e a permissão;
- Quando terminar, clique em Enviar para salvar as alterações;
- Aqui você também pode clicar em Excluir para deletar o usuário*;
A imagem e o gif abaixo demonstram esse procedimento. Bem simples, não é? =)
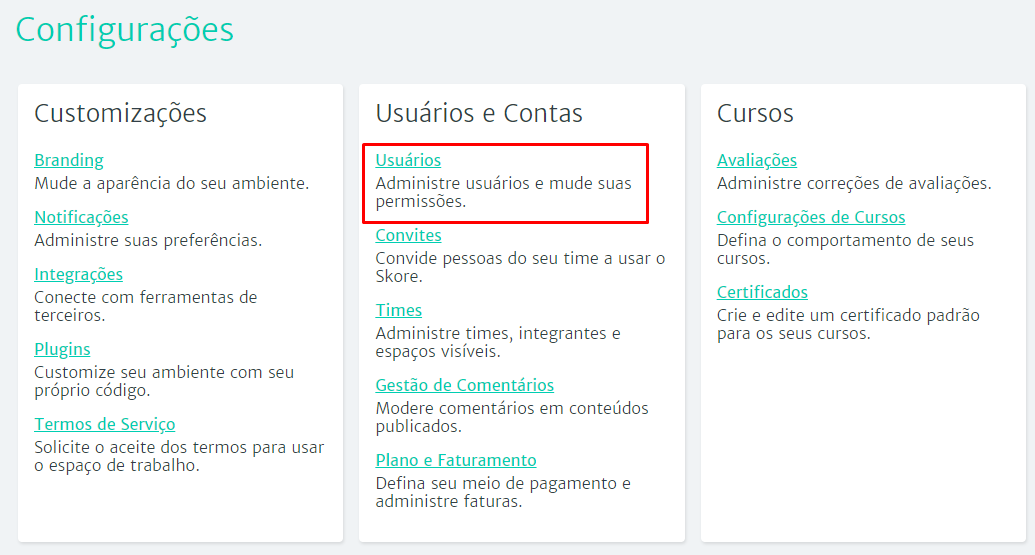
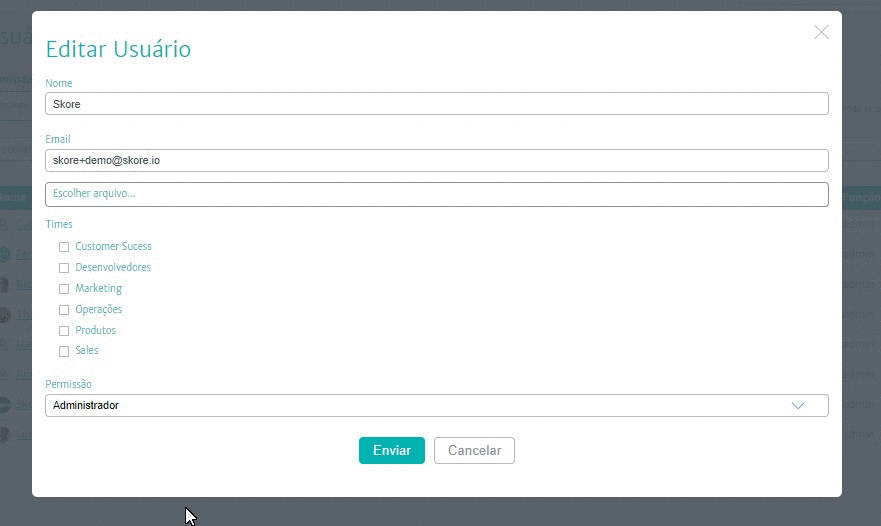
Aqui você também pode ver quantos usuários estão na sua base e quantos assentos você tem no Skore e ainda pode filtrar a sua busca por um time ou por uma permissão.