Como Gerenciar Turmas com Evento Online via Microsoft Teams
Nossa integração com o Microsoft Teams permite a criação de turmas com link de videoconferência da plataforma, além de possibilitar marcar automaticamente a presença dos estudantes nas turmas. Tudo isso inteiramente dentro da Plataforma Learning Rocks, sem necessidade de abrir outro aplicativo.
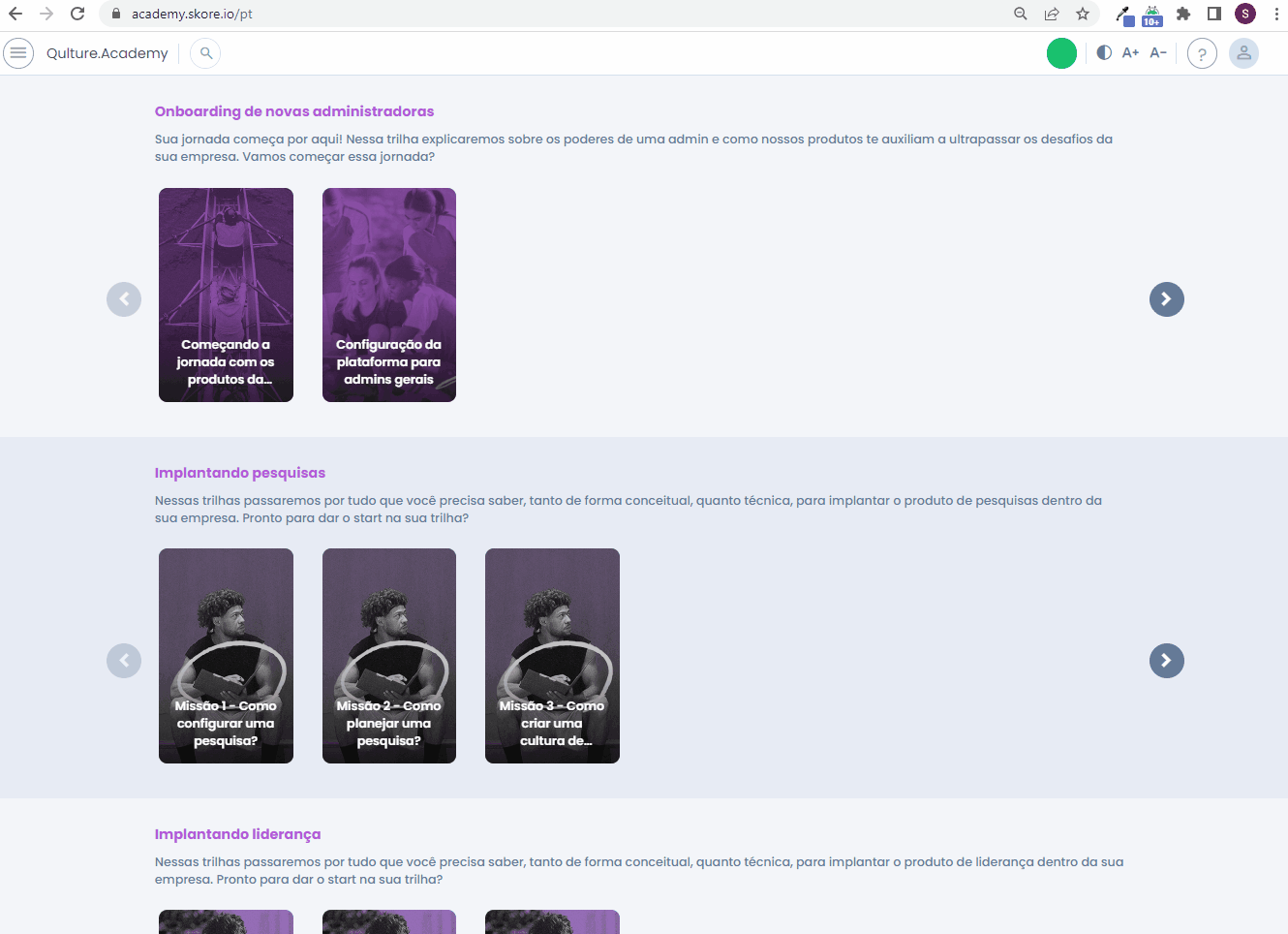
Vamos aprender como configurar e gerenciar estas turmas?
Criar turma online com link para sala Microsoft Teams
Para configurar o link do evento online para sua turma como sendo Microsoft Teams, siga estes passos simples:
- Crie um conteúdo Evento, clicando no + Novo do canto superior direito.
- Em seguida, clique em + Nova turma.
- Defina a data e hora da sua turma. A integração determina que a duração da chamada deve ter no máximo 10h.
- Clique em "Tipo de evento" e escolha entre a opção "Videoconferência".
- Defina um apresentador. Este passo é importante porque só conseguimos gerar o link para a videoconferência no Teams se o apresentador tiver usuário no Azure Active Directory (AD) da Microsoft.
- Selecione a integração com o Microsoft Teams no menu suspenso.
- Escolha se irá permitir presença automática.
- Escolha se sua videoconferência terá apresentadores.
- Escolha se os estudantes poderão ativar câmera, microfone ou clicar nas reações.
Após selecionar as opções desejadas, clique em "Salvar". Isso criará uma nova sala no Microsoft Teams vinculada à sua turma. O link da videoconferência do evento online estará disponível no card de informações da turma, no botão "Via Teams".
O que é Presença Automática
Quando você escolher Microsoft teams, verá a opção "Habilitar presença automática para usuários com conta no MS Teams".
Ao selecioná-la, nossa plataforma identifica automaticamente os participantes presentes com base nos eventos de presença no Microsoft Teams. É importante observar que a presença automática só é atribuída quando o e-mail usado para acessar o Teams corresponde ao cadastrado na Learning Rocks.
Caso você acredite que não seja possível garantir que o acesso seja com o mesmo e-mail registrado na Learning Rocks, ou então seus usuários são somente cadastrados com username, recomendamos que os participantes marquem presença por meio de um código ou QR Code. Lembre-se de respeitar as regras atuais de presença única por evento.
Este processo pode ter um delay de 24h entre o encerramento de uma turma e o registro da presença no evento. Este delay é necessário para garantir que consultamos as presenças na turma após ela ter sido encerrada (todos os presentes devem sair da chamada)
Quem pode ser apresentador (a)
Os apresentadores são usuários Learning Rocks que podem compartilhar suas telas durante a capacitação virtual! No entanto, para garantir uma experiência ideal, é necessário que eles existam no Azure Active Directory (AD). Esse é um pré-requisito para a integração com o Teams.
Se sua empresa já utiliza sistemas da Microsoft, é bem provável que as contas dos apresentadores já estejam cadastradas no AD. Isso significa que você está a um passo mais próximo de aproveitar ao máximo essa integração!
Opções Avançadas do Microsoft Teams
Ao selecionar o Microsoft Teams como integração e definir pelo menos uma pessoa apresentadora, você terá acesso a opções adicionais para personalizar sua experiência:
- Permitir que os participantes ativem suas câmeras: se esta opção estiver desabilitada, os participantes não conseguirão ativar suas câmeras.
- Permitir reações durante a reunião: se esta opção estiver desabilitada, os participantes não conseguirão enviar reações.
- Permitir que os participantes ativem seus microfones: se esta opção estiver desabilitada, os participantes não conseguirão ativar seus microfones.
