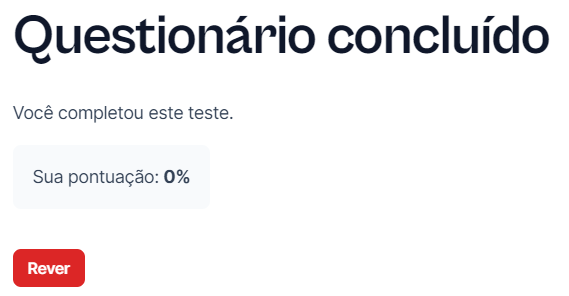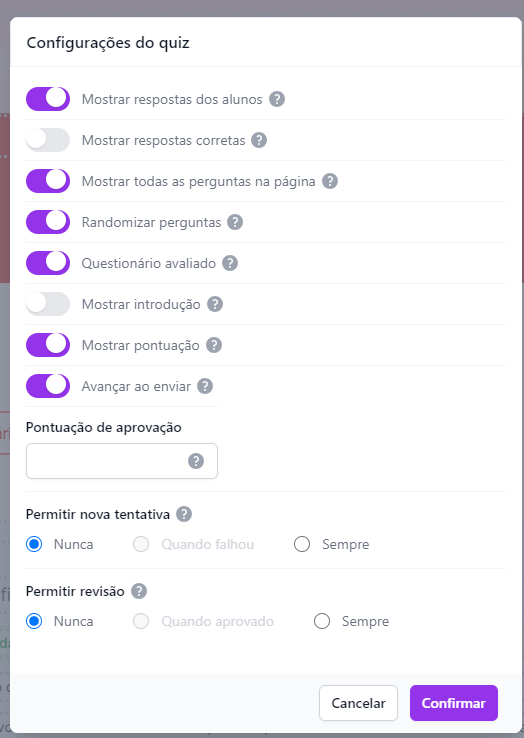AICS: Como personalizar o questionário
A etapa de avaliação do conhecimento de um estudante é essencial nas estratégias de T&D. Dentro do AI Course Studio, você pode personalizar o questionário e tornar essa etapa mais assertiva e envolvente.
Questões
Quais questões o AI Course studio me permite criar?
Para adicionar uma questão, você deve clicar no question de qualquer questão que já exista no seu questionário, e em seguida selecionar a opção + Adicionar pergunta. Ao fazer isso, você verá um modal com as opções que pode configurar.
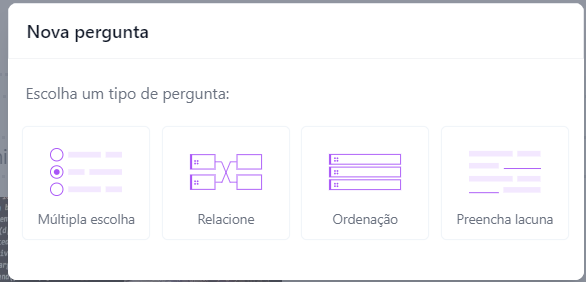
- Escolha única: apenas uma resposta é aceita como correta. Para selecionar essa opção, clique em Múltipla escolha. Para definir qual opção é a correta, clique nos três pontinhos do questionItem e selecione apenas uma opção correta. Clique nesse mesmo botão para remover o check de correto de uma alternativa.
- Múltipla escolha: mais de uma alternativa pode ser definida como correta nesse tipo de questão. Para configurar, clique na opção Múltipla escolha e selecione quantas alternativas desejar como corretas.
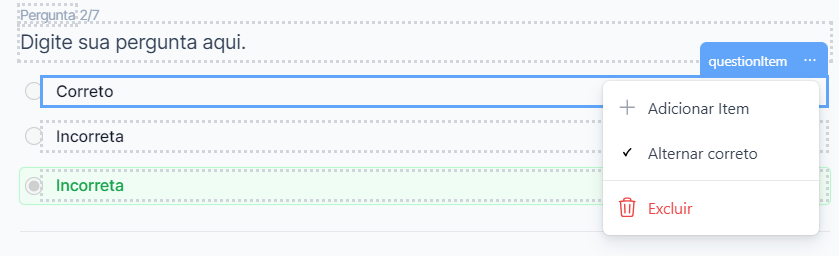
- Ordenação: nesse tipo de questão, o estudante precisa colocar em ordem de prioridade a lista de itens que você fornecer. Importante deixar as alternativas na ordem correta no momento da configuração, para que o curso embaralhe as opções ao apresentar a questão para o aluno.
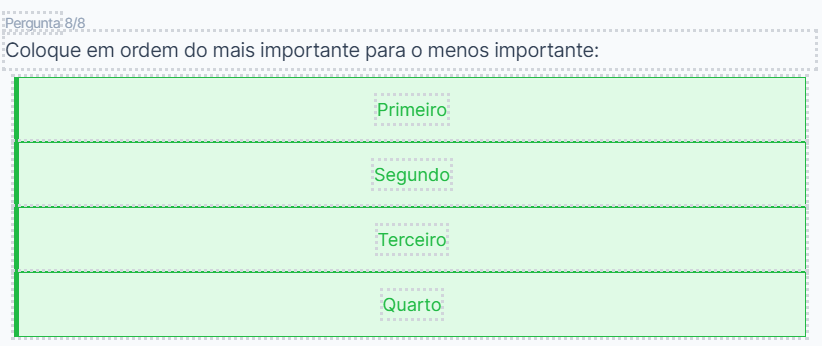
- Preencha lacuna: nesta opção, você pode criar parágrafos e deixar algumas palavras de fora para que seu estudante complete conforme seu conhecimento.
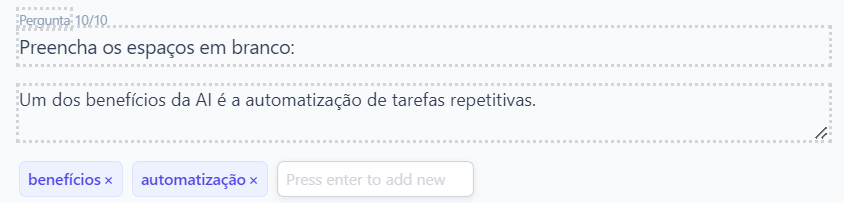
- Relacione elementos: por fim, você pode configurar uma questão em que o estudante pode relacionar os itens da esquerda com os elementos da direita.
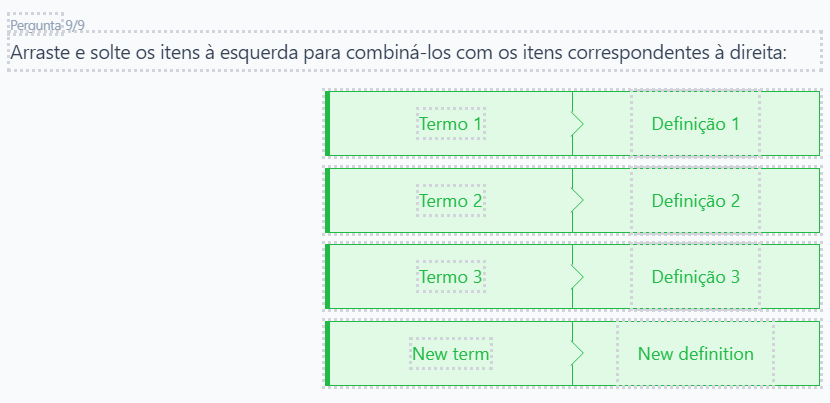
Como personalizar os enunciados das questões?
Além do texto da pergunta, você pode adicionar complementos, como imagens ou arquivos, para enriquecer seu enunciado.
Para adicionar uma imagem ou um arquivo (PDF, word, xls, ppt), clique nos três pontinhos da opção question e selecione Adicionar imagem.
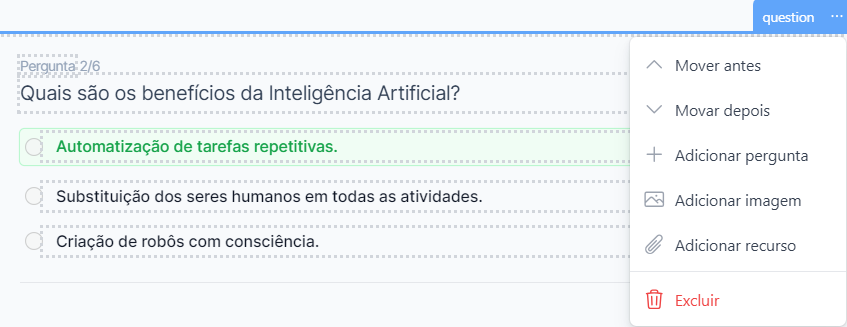
Questionário
Quais configurações estão disponíveis no questionário?
No canto superior direito do quiz você verá três pontinhos. Ao clicar nele, e em seguida em Configurações, você terá acesso as opções do questionário.

- Questionário avaliado: um dos itens mais importantes da configuração. Se você quer o a plataforma Learning Rocks contabilize a nota do estudante, é preciso habilitar essa opção. Caso contrário, o curso não enviará a nota para nossa plataforma.
- Mostrar respostas dos alunos: quando ativa, essa opção faz com que os estudantes vejam na hora se a resposta que foi dada para aquela pergunta está certa ou errada.
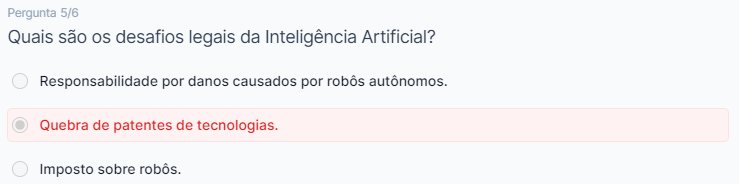
- Mostrar respostas corretas: quando ativa, essa opção permite que o estudante saiba qual a opção correta daquela pergunta.
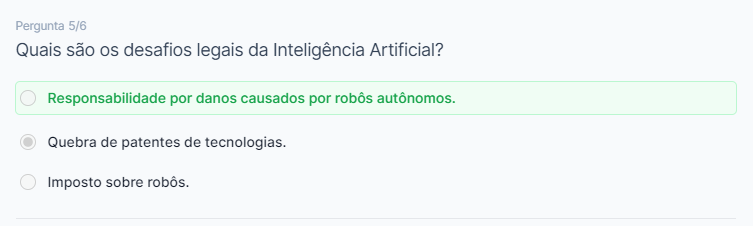
- Mostrar todas as perguntas na página: nesta opção, todas as perguntas aparecem de uma vez só para o estudante. Se a opção for desativada, o estudante enxergará uma pergunta de cada vez, conforme vai evoluindo no exame.
- Randomizar perguntas: quando habilitada, essa opção permite que as perguntas sejam apresentadas de forma aleatória
- Mostrar introdução: essa opção traz uma pequena introdução com título e texto simples que podem ser editados para trazer a informação que você quiser.
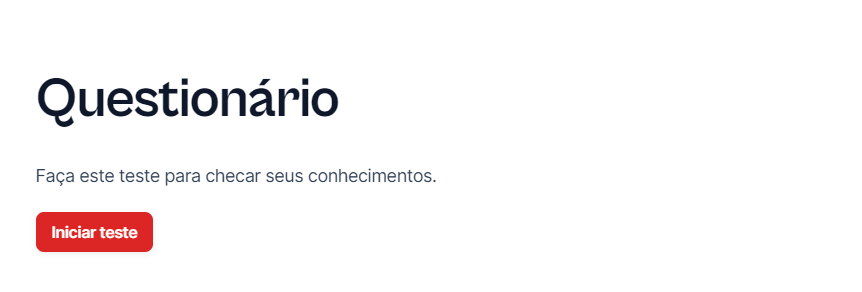
- Mostrar pontuação: após a conclusão do exame, o estudante já saberá qual foi sua porcentagem de acerto. Sem esse recurso habilitado, o estudante só enxerga a frase de que completou o teste.
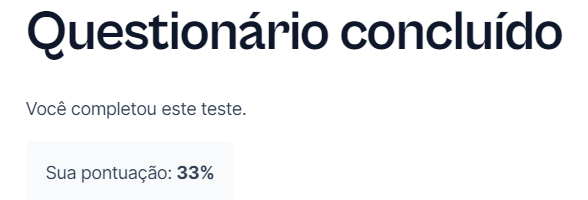
- Avançar ao enviar: quando habilitada, permite que o estudante já vá para a próxima pergunta assim que confirmar a sua resposta. Opção mais relevante para quando não mostramos todas as perguntas na página.
- Pontuação de aprovação: se você quer estabelecer um mínimo para o estudante poder refazer a avaliação ou até mesmo impedir que ele conclua o curso sem ter atingido um mínimo no seu exame, configure essa opção.
- Permitir nova tentativa: o estudante pode refazer quantas vezes quiser o exame, refazer somente quando não alcançar o mínimo ou não ter novas tentativas, mesmo se não alcançar a nota mínima.
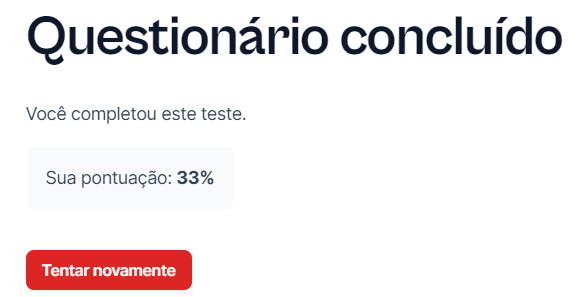
- Permitir revisão: configure está opção se você deseja que seu estudante reveja suas respostas após a conclusão do exame.