ILT: Como criar um conteúdo Curso
ILT: Conceitos básicos Learning.rocks
Antes de criar o conteúdo Curso do ILT, vamos rever alguns conceitos básicos Learning.rocks.
- Os conteúdos Curso do ILT ficarão alocados nos Grupos, Espaços, Seções ou até em Pages! Sendo assim, para que o usuário tenha acesso ao Curso, ele precisa estar nos times certos e as Permissões do Espaço (ou Page) também precisam estar devidamente configuradas.
- Ao criar o conteúdo Curso na página Gestor de Cursos presenciais, é possível configurar novamente os usuários que terão acesso, e se a as turmas serão públicas ou privadas. Ainda sim, essa configuração precisa estar em concordância com a configuração dos Espaços e times.
- Usuários Administradores (admins) e Experts podem criar os Cursos. Mas qualquer usuário do Learning.rocks pode ser um Instrutor.
Depois de rever esses conceitos, vamos para a parte prática. É importante que este Artigo seja lido até o final!
ILT: Como criar um conteúdo Curso
- Clique no ícone ≣ Menu para abrir a sidebar, depois clique em Gestor de Cursos presenciais;
- Na página Gestor de Cursos presenciais (Treinamento ministrado por instrutor), clique no botão ➕ Novo curso;
- Na aba Criar novo curso, digite um título (obrigatório) e uma descrição (opcional). Para adicionar emojis 🎓, clique com o botão direito do mouse, depois clique em Emojis;
- Em Local do conteúdo, selecione o Grupo, Espaço e a Seção (previamente criados) onde este conteúdo Curso deverá ser alocado;
- Clique no botão Salvar, para concluir a criação do conteúdo, ou no ícone ✖ para descartar a criação desse conteúdo;
- Procure pelo conteúdo Curso na lista, clique sobre ele e, na aba Curso (do lado direito), clique no botão ⬆Subir arquivo para adicionar uma capa ao conteúdo.
Para ver como ficou a visualização dos Estudantes, clique no botão Abrir no Skore (na aba Curso) - mas é preciso que o curso esteja ativo, depois lembre-se de desativar.
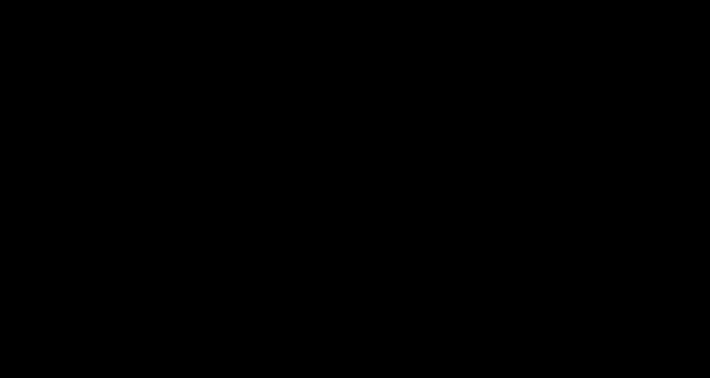
Quando o Curso estiver ativo (disponível, vamos aprender sobre isso depois 😉) os usuários precisaram fazer check-in nas turmas. Então vamos configurar um check-in padrão para todas as turmas:
- Na aba Curso, clique no botão Editar check-in. Clique no botão 👁Preview sempre que quiser ver como ficará para os Estudantes;
- Na janela Formulário personalizado de presença preencha os campos:
- Título: digite uma pequena mensagem para que o usuário faça o check-in. Para adicionar emojis 📝, clique com o botão direito do mouse, depois clique em Emojis;
- Credencial do usuário: defina qual credencial Learning.rocks o usuário deverá inserir (digite "email" ou "username");
Informações requeridas quando o participante não lembra a credencial: - Nome do campo: define qual informação o usuário deve fornecer caso ele se esqueça da credencial anteriormente solicitada (digite "email", "username" ou "name").
- Label: digite a mensagem que deve aparecer para que o usuário digite a informação.
Marque ▮Obrigatório, para que seja obrigatório que o usuário digite essa informação alternativa. Para que não seja exigida uma informação requerida alternativa, clique no botão ❌.
- Clique no botão Salvar, para concluir a edição do check-in, ou no ícone ✖ para descartar as edições.
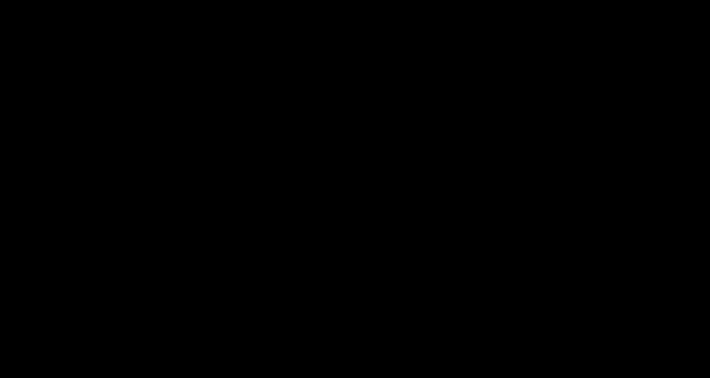
ILT: Como criar turma em um Curso
- Após criar o conteúdo Curso, procure-o na lista e clique sobre ele;
- Role a página Gestor de Cursos presenciais (Treinamento ministrado por instrutor) para baixo, e clique no botão ➕ Adicionar turma;
- Na janela NOVA TURMA, digite um título. Para adicionar emojis 🎓, clique com o botão direito do mouse, depois clique em Emojis;
- Clique no botão Salvar, para concluir a criação da turma, ou no ícone ✖ para descartar a criação dela;
- Na aba Turma (do lado direito), faça as devidas configurações:
- No campo Localização é possível adicionar o endereço do treinamento presencial ou o link do webinar online, por exemplo;
- No campo Custo é possível adicionar o valor a ser pago pelo Curso (campo informativo, o Learning.rocks não gerencia pagamentos);
- No campo Assentos é possível definir um número máximo na turma, e Learning.rocks não aceitará novas inscrições quando esse número for atingido;
- No campo Duração é possível adicionar uma estimativa, em minutos, da duração do curso.
- Depois clique no botão Atualizar para configurar as datas. E não se esqueça de clicar no botão Salvar ao finalizar;
- Data de início: obrigatório, refere-se ao dia e horário em que a turma daquele curso vai acontecer de fato;
- Prazo de inscrição: opcional, refere-se à data limite para que os usuários se inscrevam. Após essa data limite, o usuário não conseguirá mais se inscrever. Se nenhum prazo for estabelecido, os usuários conseguirão se inscrever até a data de início.
- No campo Instrutor, selecione um usuário cadastrado no Learning.rocks. Recomendamos que ele seja um Administrador (admin) ou Expert, mas não há restrições quanto a isso. Clique no botão Selecionar para confirmar a escolha;
- Depois clique no botão ⬆Subir arquivo para adicionar uma imagem de capa para a turma;
- Role a página para baixo novamente e, na aba Audiência defina o público da turma;
- Turma pública: estará disponível para todos os usuários que possuam acesso ao Espaço do conteúdo Curso. Não é preciso fazer nenhuma configuração;
- Turma privada: estará disponível somente para os usuários dos times que possuem acesso ao Espaço e acesso à turma. Busque pelo time e clique no botão Adicionar Time, ou busque pelo usuário e clique no botão Adicionar Usuário.
- (Opcional) Para disponibilizar arquivos com material de apoio para o Instrutor, por exemplo, clique na aba Anexos. Clique no botão ⬆ Upload e faça o upload de arquivos do seu computador.
Para criar mais turmas, repita o passo-a- passo acima.
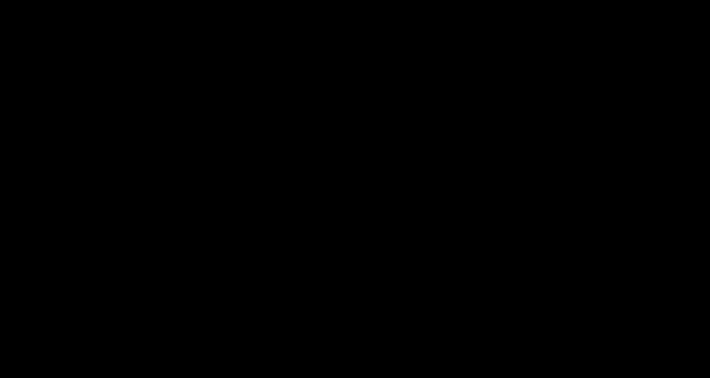
Já configuramos um check-in padrão quando criamos o Curso. Mas caso queira implementar um check-in personalizado para uma turma, clique no botão 📱Check-in e siga o mesmo passo-a-passo da configuração do check-in padrão do Curso.
-
Para ver como ficou a visualização do Curso e turmas para o Estudantes, clique no botão Abrir no Skore (mais no início da página).
Para saber mais, clique aqui: ILT: Como disponibilizar um Curso.
