Área de gestão: Convites
Na página Convites do Learning.rocks você poderá ver a quantidade de usuários e de assentos livres, os convites enviados e seus respectivos status (pendentes ou aceitos), convidar usuários individualmente para o ambiente, buscar convites enviados por meio do email do usuário, reenviar um convite já enviado, excluir um convite já enviado e importar um CSV para adicionar, convidar ou editar usuários em massa.
Para acessar esta página, siga o seguinte fluxo:
- Clique no ícone ≣ Menu para abrir a sidebar, depois clique em Área de Gestão;
- Na página Área de Gestão, procure pelo card Convites, na seção de Usuários e times;
- Clique no botão Acessar.
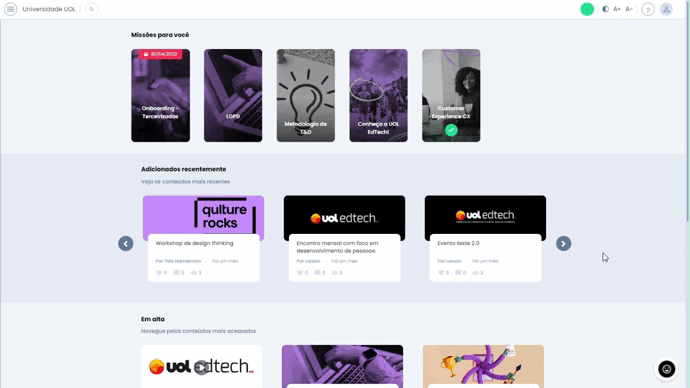
Como gerenciar convites
Como consultar os convites enviados e seus respectivos status
Ao acessar a página Convites, você logo verá uma lista com as informações sobre os convites do seu ambiente. Por padrão a lista apresentará primeiro os convites mais recentes.
Na lista você irá visualizar a origem do convite, status, poderá reenviar e cancelar caso ainda não esteja aceito. Além de poder acessar o perfil do usuário clicando sobre o botão "Ver cadastro".
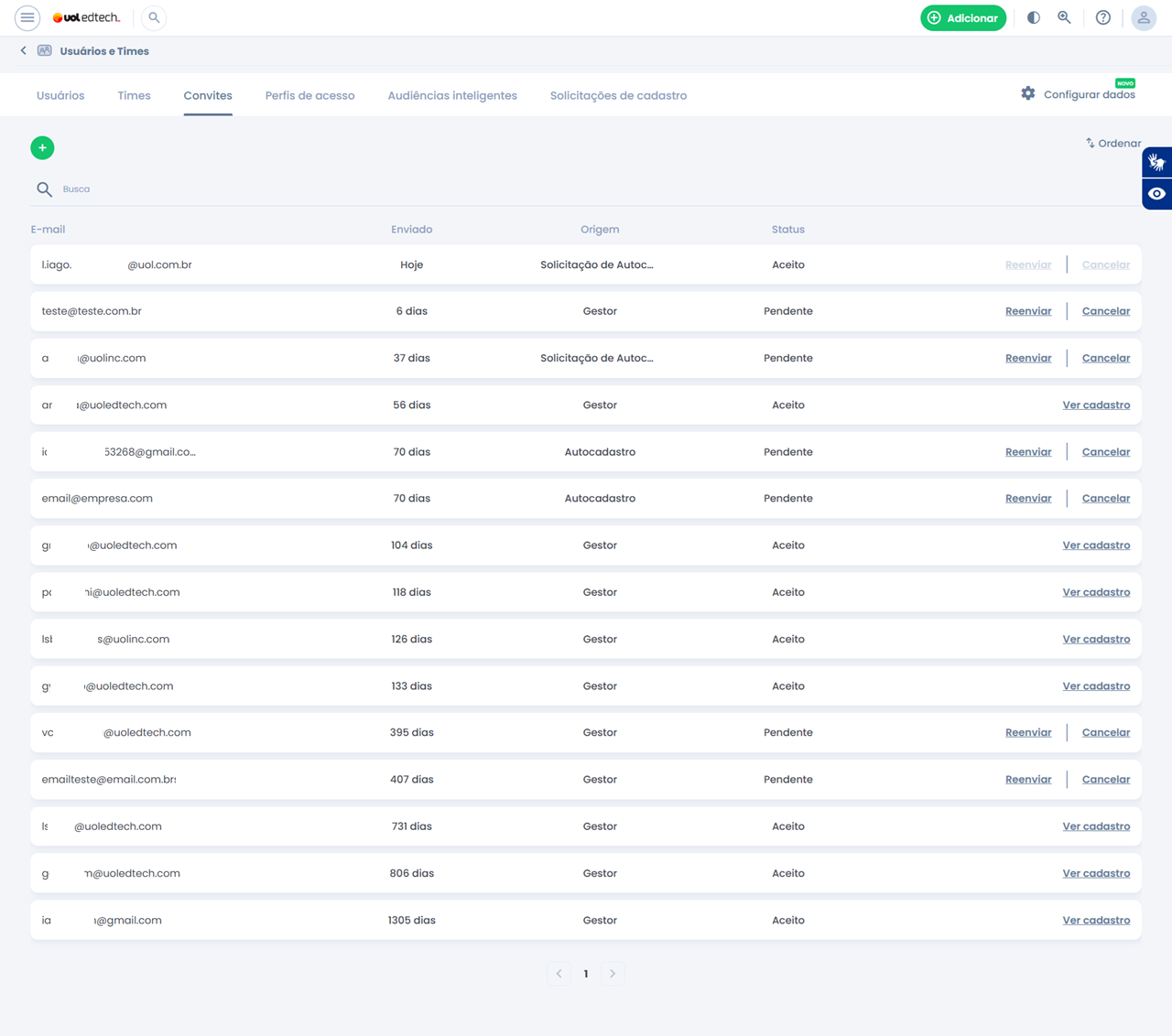
Como convidar usuários individualmente
- Na página Convites, clique em Convite, e, em seguida, clique em Convidar usuário individualmente;
- No modal apresentado, você precisa inserir o e-mail do usuário que receberá o convite, selecionar o idioma do convite, os times e a permissão do usuário;
- Clique no botão Convidar para confirmar a ação, ou então Cancelar para descartar o convite.
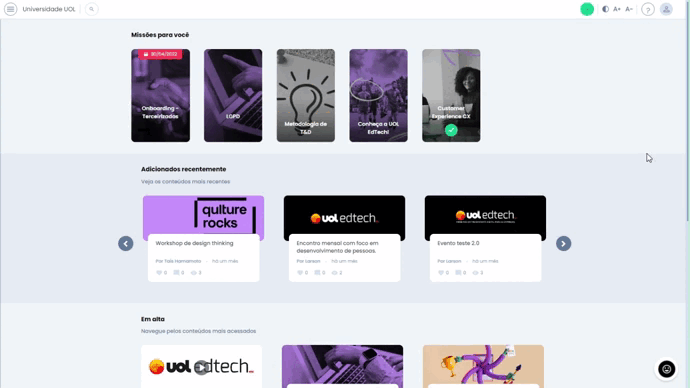
Como reenviar um convite já enviado
- Na página Convites, procure na listagem o convite que deseja reenviar;
- Clique em Reenviar (no canto direito);
- O convite será reenviado automaticamente.
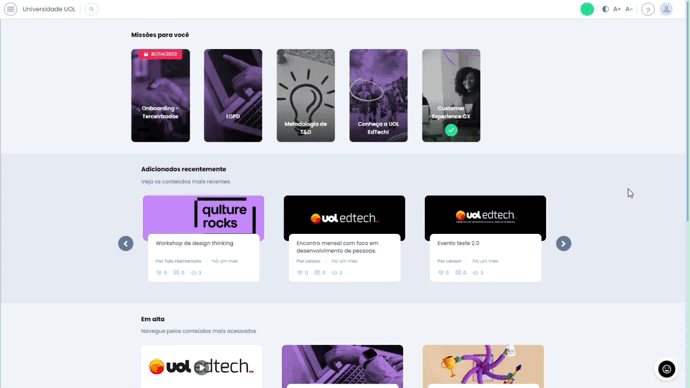
Como cancelar um convite enviado
- Na página Convites, procure pelo convite que deseja excluir;
- Clique em Cancelar (no canto direito);
- Depois clique no botão Excluir para confirmar a ação de exclusão, ou Cancelar para que o convite seja mantido. Uma vez cancelado, o convite não poderá mais ser aceito pelo usuário que o havia recebido.
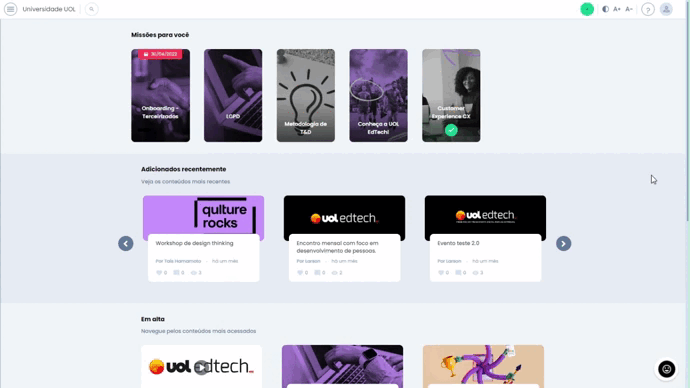
Como importar um CSV
O upload do CSV para gerenciamento de usuários é feito na Área de Gestão na página de Convites ou Usuários e times.
- Acesse a página de Convites ou Usuários e times;
- Clique no ícone + do lado esquerdo da tela e selecione a opção Gerenciar usuários via CSV;
- Será aberto um modal para que faça a inclusão do arquivo;
- Após a inclusão, faremos uma validação pré-upload e te apresentarmos as ações que serão realizadas a partir do arquivo e caso exista alguma falta ou erro nos dados, também será apresentado (com indicação de linha);Para saber mais, clique aqui: CSV: Validação pré-upload
- Após confirmar as ações ou ajustar os erros, clique em Carregar.
Após fazer o upload, o administrador receberá um e-mail com o resultado de processamento (CSV Resultados de Importação).

