ILT: Como configurar?
Contexto
Uma das maiores dores de qualquer evento presencial corporativo é a comprovação de presença dos usuários e, posteriormente, a extração dos dados de maneira rápida e fácil.
Grandes empresas têm a frequente necessidade levantar informações como: Quem participou do evento? Quando? Onde? Quem deu o treinamento? Qual conteúdo foi disponibilizado?
O Instructor-Led Training (ILT) nasceu com este objetivo.
Esta funcionalidade do Skore permite a criação de um conteúdo do tipo curso, em que os administradores podem disponibilizar as informações sobre um evento presencial, ou webinar, e os usuários podem se inscrever ou manifestar interesse por meio da plataforma.
Se você ainda não sabe o que é o ILT, visite este artigo aqui para se esclarecer!
Introdução
O ILT é uma funcionalidade que envolve alguns tipos de usuários diferentes. Nele, temos os seguintes tipos de usuários:
- Administrador do Skore;
- Instrutor de um curso: pode ser qualquer usuário do Skore;
- Expert do Skore.
Para configurar e executar as funcionalidades do ILT, desenhamos uma jornada com 4 etapas para se seguir.
- Configuração de cursos
- Pré-curso
- Durante o curso
- Pós-curso
1. Configuração de cursos
Ao entrar no gestor do ILT, nos deparamos com esta tela inicial
O primeiro passo é fazer a criação do curso, suas turmas e configurações de acesso.
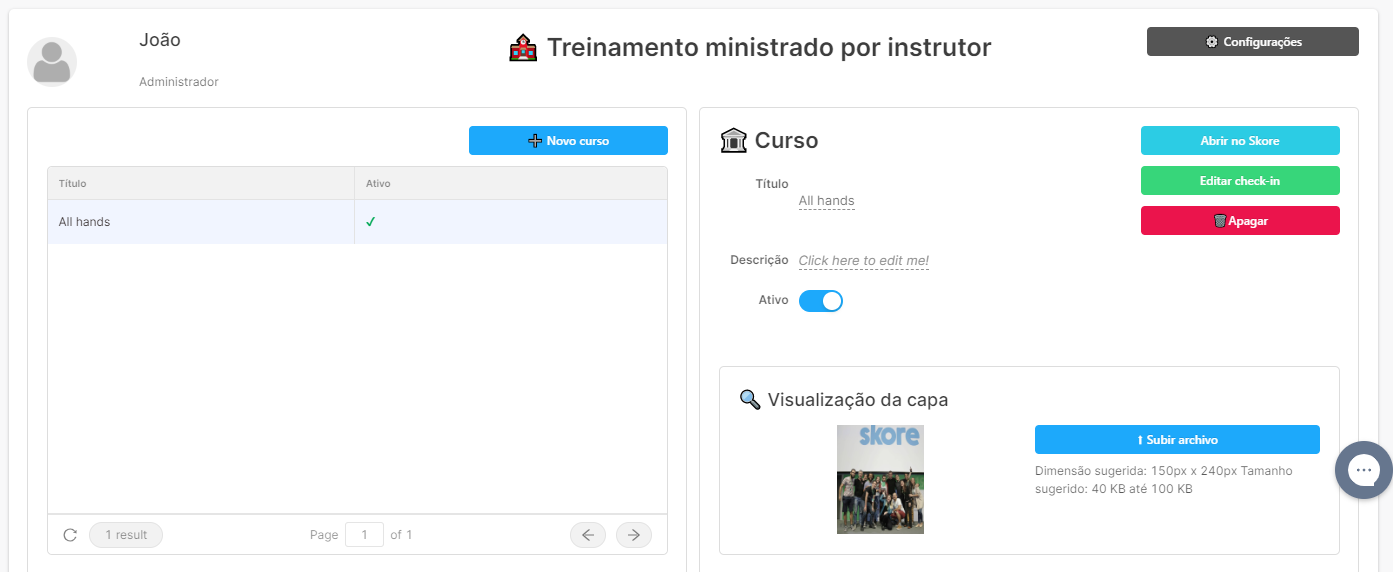
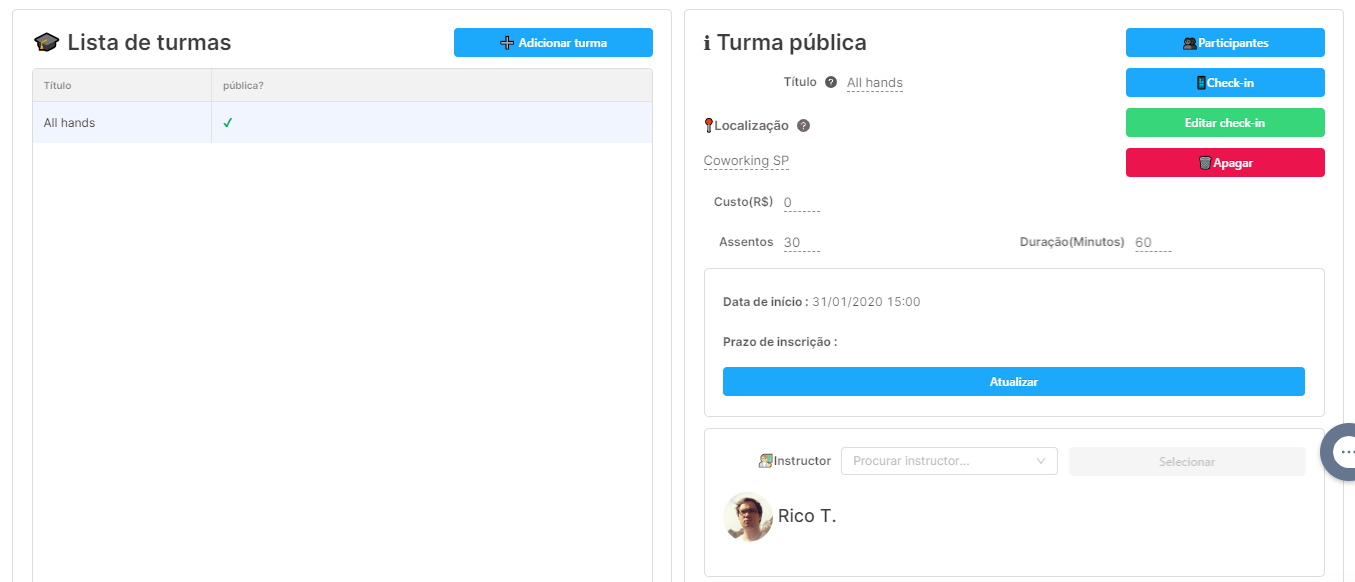
Criação de um novo curso
Para criar um novo curso:
- Clique no botão Novo curso;
- Insira o Título e a Descrição;
- Selecione onde este curso irá aparecer no seu ambiente (Grupo, espaço e seção);
O curso irá aparecer na seção selecionada em formato de um card de conteúdo.
Criação das turmas do curso
Para criar uma nova turma, é necessário apenas inserir o seu título. Após a criação, os seguintes dados podem ser inseridos/alterados:
- Título: Título da turma;
- Localização: Insira o endereço do evento;
- Custo (R$): Custo (caso haja algum) - esta funcionalidade serve para fins de controle de budget dos eventos;
- Assentos: Número de inscrições possíveis para aquela turma, caso haja. Se sua audiência for ilimitada, coloque um número alto como 50000.
- Duração (minutos): Duração em minutos (na disponibilização final do usuário, este número será convertido em horas e minutos);
- Data de início: inclua a data e horário do evento;
- Prazo para inscrição (opcional): Data até a qual a inscrição daquela turma fica disponível. Caso não haja prazo, a inscrição ficará disponível até o horário de início daquela turma.
Após a inserção dos dados, selecione o instrutor daquela turma (um instrutor deve ser um usuário do seu ambiente Skore) e coloque uma capa para a turma.
Um pouco abaixo na mesma tela, definimos a audiência / times daquela turma específica.
Isso faz com que esta turma apareça somente para o time que o administrador definir (pode ser uma turma somente para diretores, por exemplo).
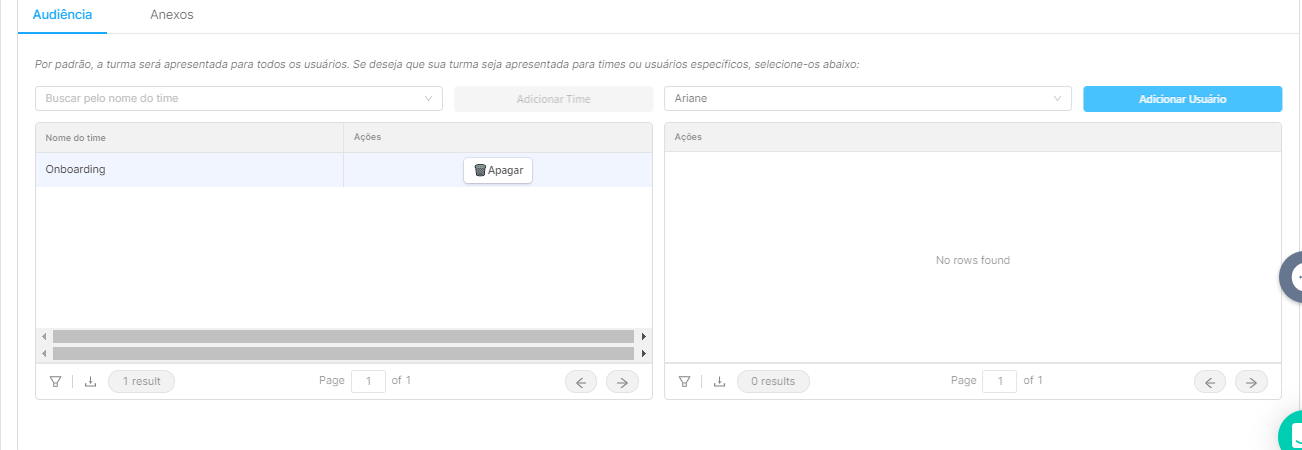
Definição das configurações de acesso
Por definição, o único usuário que pode ser administrador dos conteúdo do tipo ILT é o administrador da plataforma, entretanto, caso queira, o administrador pode incluir os usuários do tipo expert para que eles possam administrar a funcionalidade do ILT junto ao admin, e, também pode determinar quais as ações permitidas para os instrutores do curso.
Para fazer esta configuração, clique em Configurações, no canto superior direito da tela principal. Nesta página, é possível definir as configurações do administrador e do instrutor.
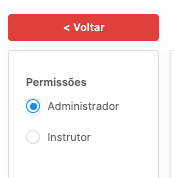
Nas configurações do administrador, é possível habilitar/desabilitar o usuário Expert do Skore como um administrador da ferramenta ILT.
Se o usuário expert tiver a habilidade de ser um gestor do ILT, ele poderá Gerenciar os cursos e turmas como um admin.
Nas configurações do instrutor, é possível habilitar/desabilitar o instrutor a tomar as seguintes ações:
- Editar informações das turmas dele;
- Editar o formulário de check-in;
- Excluir a turma.
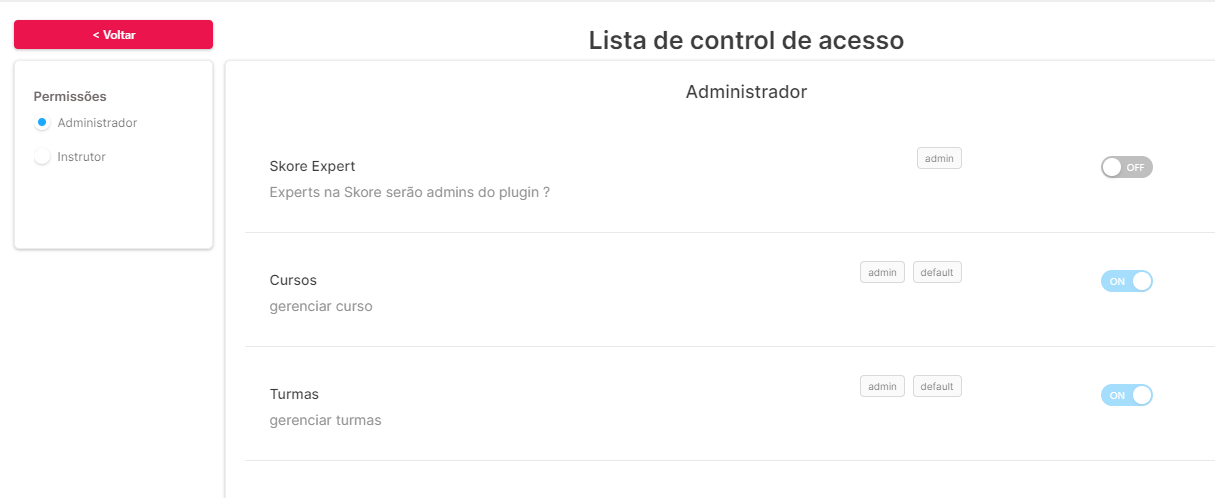
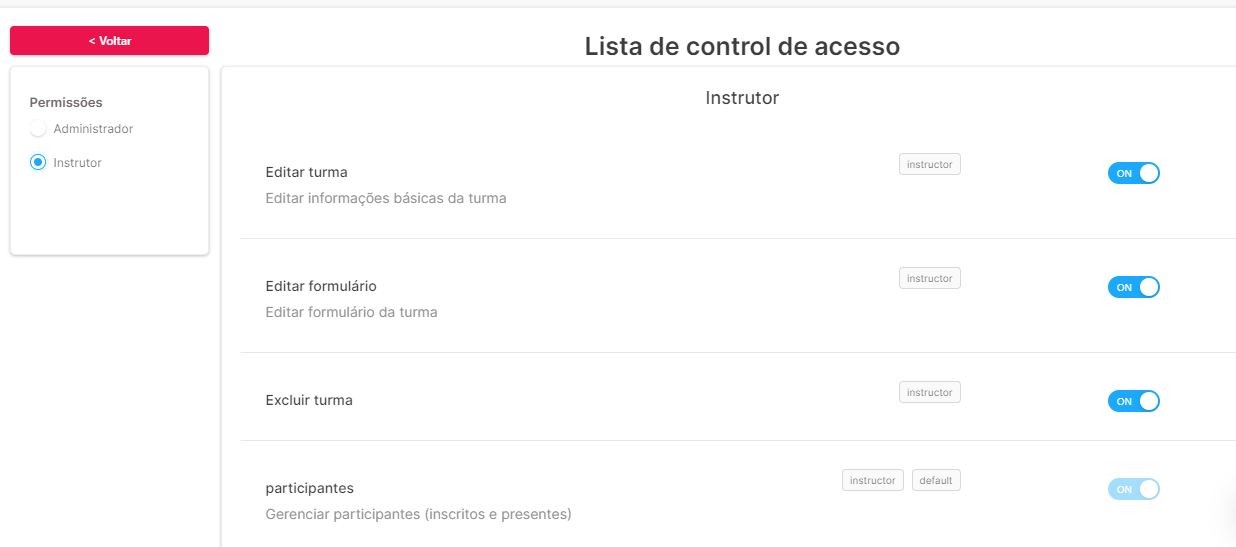
.
2. Pré-curso
Se você chegou até aqui, significa que seu curso está pronto para ser lançado para os usuários. Nesta etapa, é feita a ativação do curso, as inscrições e configurações do check-in.
Tornar o curso ativo
Para tornar um curso ativo, basta clicar na opção de ativá-lo, no início do menu. Isso faz com que o curso seja visualizado no ambiente Skore da empresa.
Inscrições
Existem duas formas de se fazer as inscrições nos cursos:
- O estudante faz sua própria inscrição clicando no curso e no botão de inscrição
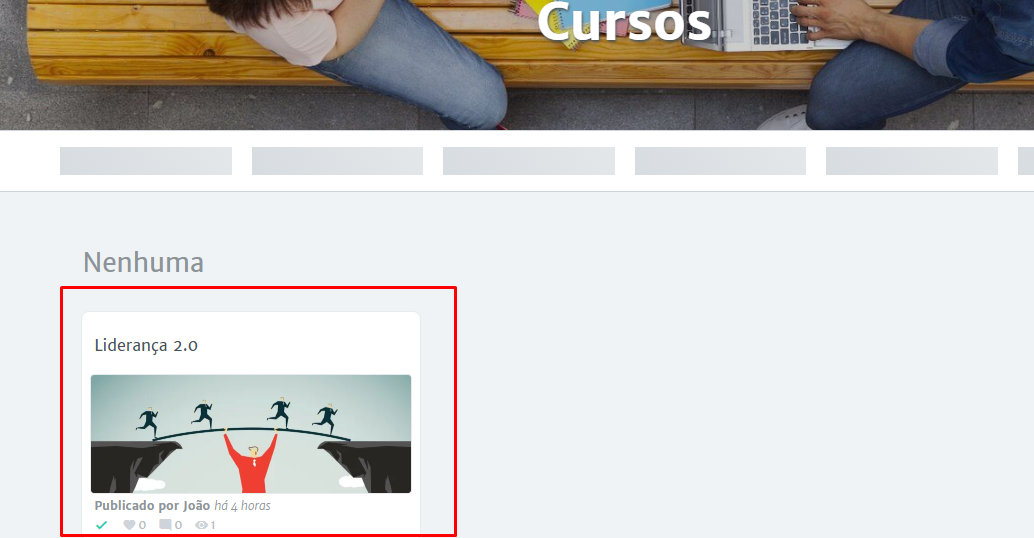
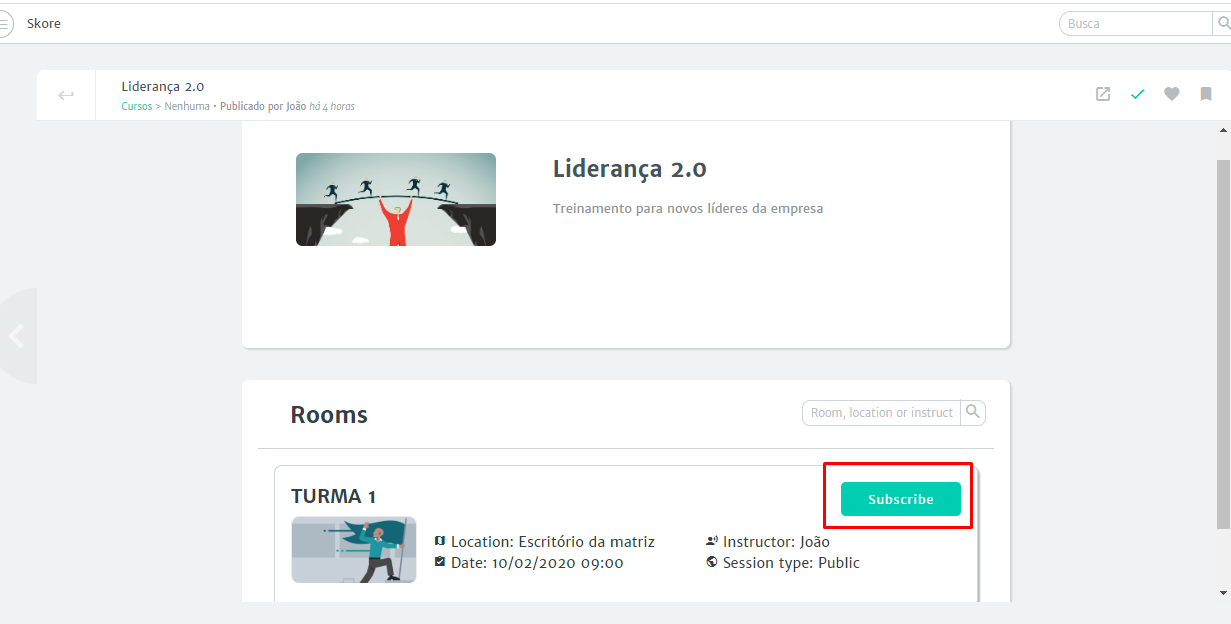
- O administrador/instrutor adiciona um ou mais inscritos, seja individualmente ou subindo um CSV.
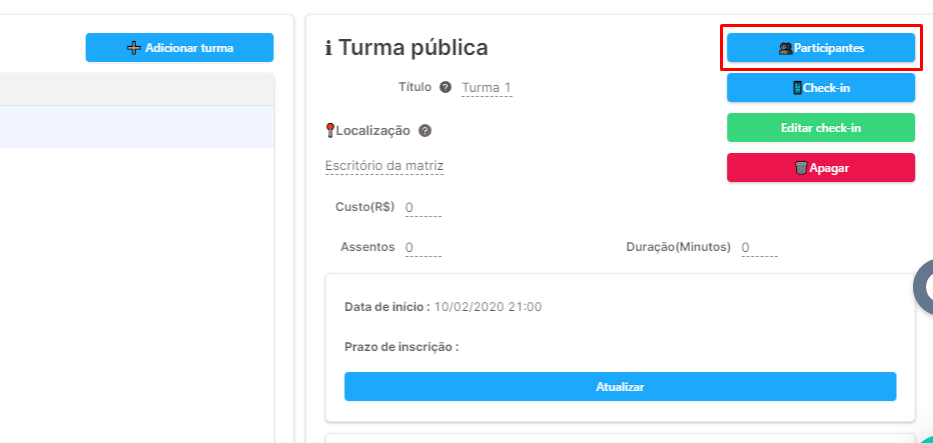
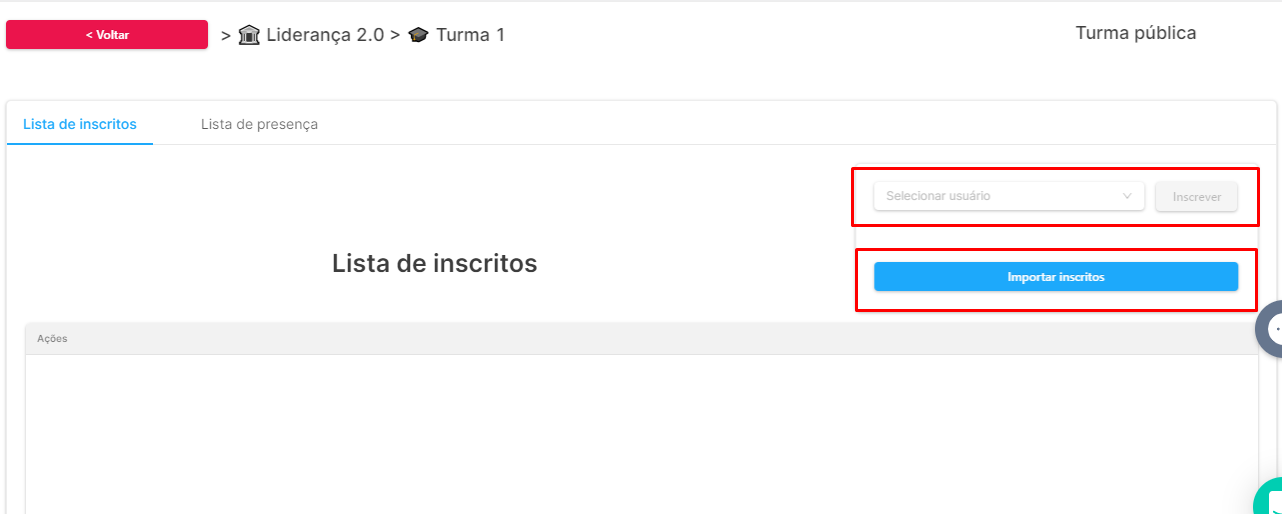
Exemplo de CSV com username:
name | username |
João da Silva | joao123 |
José Machado | josemachado123 |
Maria dos Santos | mariasantos |
Exemplo de CSV com e-mail:
name | |
João da Silva | joaodasilva@email.com |
José Machado | josemachado123@email.com |
Maria dos Santos | mariadossantos@email.com |
Configurar o check-in
O check-in é a ferramenta de comprovação da presença do usuário no dia do evento presencial.
Por padrão, a funcionalidade solicita o e-mail cadastrado na plataforma e uma assinatura do estudante para fins de auditabilidade.
Entretanto, se o usuário se esquecer de qual o seu e-mail na plataforma e não conseguir realizar o check-in, ele pode assinalar a opção Não lembro o e-mail.
Se o usuário fizer isso, aparecerão pra eles campos obrigatórios definidos pelo administrador do curso para que seja possível identificar o participante do evento posteriormente.
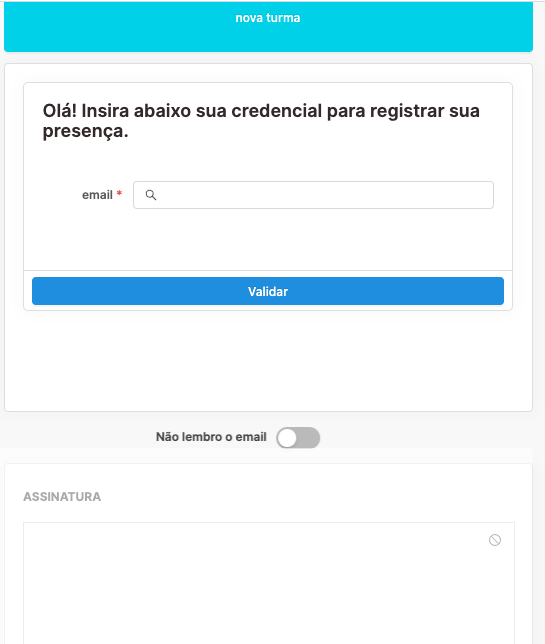
É possível configurar o check-in de um curso (que reflete para todos as turmas) ou de uma turma específica.
Como padrão, a configuração contempla a requisição das seguintes informações:
1) Texto a ser apresentado ao participante do curso: "Olá! Insira abaixo sua credencial para registrar sua presença." - este texto é editável e passível de customização.
2) e-mail do usuário / username
Comportamento esperado: no momento em que o usuário preencher, o Skore estará buscando pelo seu username ou e-mail a fim de fazer essa validação.
Configuração do formulário
Para escolher quais as informações que devem aparecer caso o usuário não se lembre do e-mail, o admin deve clicar em 'editar check-in':
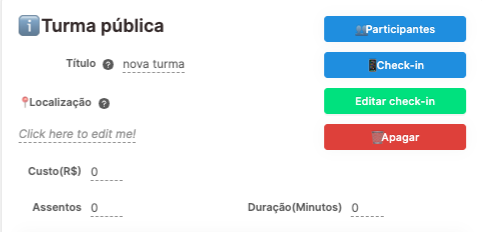
Ao abrir o editar check-in, é possível:
- Mudar o texto que vai aparecer no dia do check-in;
- Personalizar as informações que se quer saber do estudante para que ele possa marcar presença caso não seja um usuário cadastrado na plataforma ou não se lembre do e-mail. Podem ser adicionados quaisquer campos para facilitar a identificação deste usuário (que será feita manualmente no pós-evento).
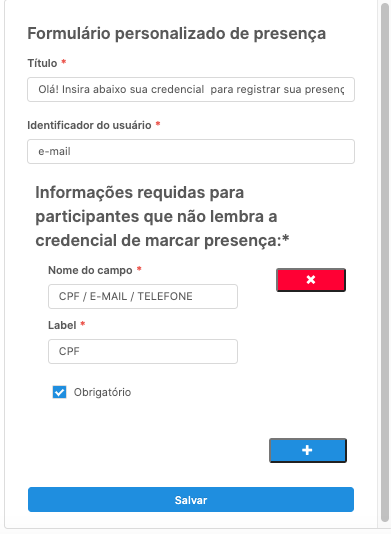
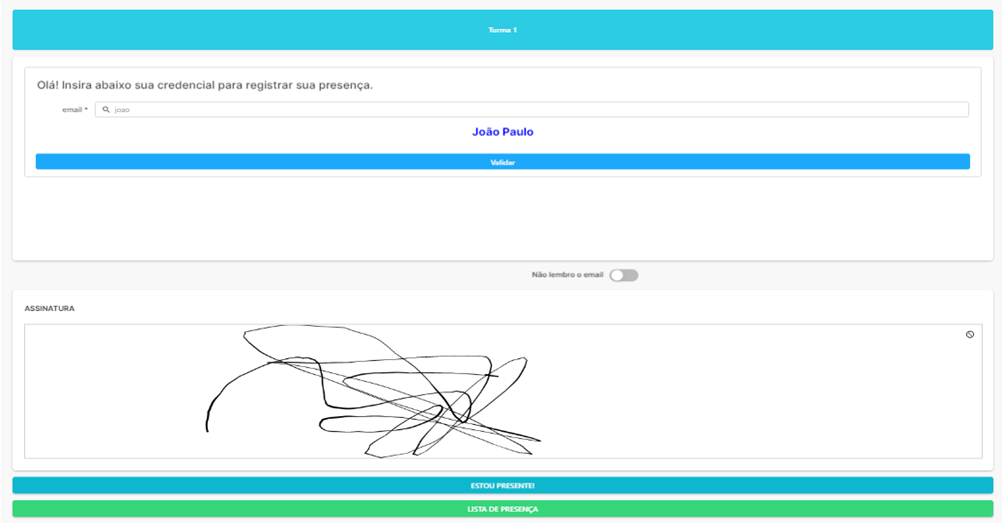
Vídeo resumo
Neste vídeo você poderá repassar por todos os itens de configuração dos seus cursos e turmas.
3. Durante o curso
Aqui, trazemos algumas sugestões de como fazer o check-in no dia do evento:
Check-in via link (URL)
Ao clicar no botão de check-in daquela turma (imagem abaixo), o administrador será redirecionado a uma URL. É possível copiar apenas essa URL e enviar para os participantes. Para acessá-la, não é preciso estar logado no Skore.
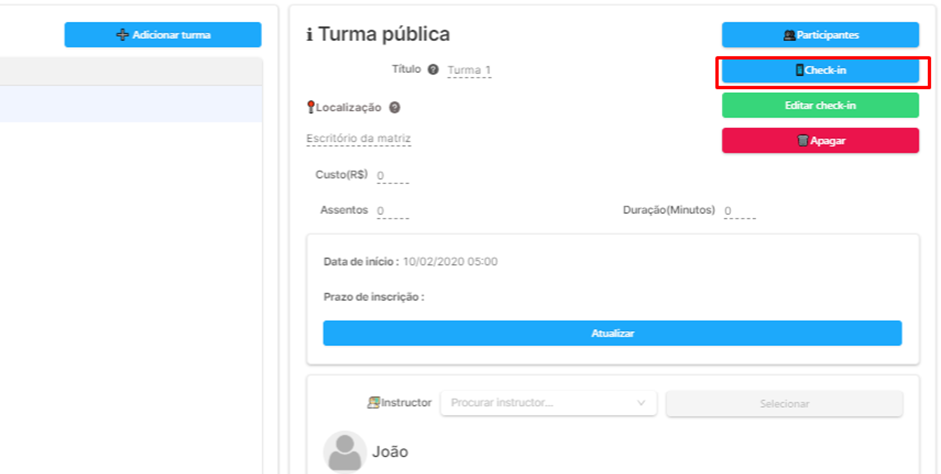
Check-in via lista de presença
No menu de participantes, além da lista de inscritos, existe a aba de lista de presença.
Nela, o administrador ou instrutor podem puxar um usuário da lista de inscritos ou de usuários do Skore (no caso de turmas públicas), para fazer o check-in manualmente.
Sugestões adicionais
- Gerar um QR Code com o link de check-in e disponibilizá-lo no curso;
- Colocar um tablet com o link aberto no curso para que os inscritos façam check-in.
4. Pós-curso
Por fim, tendo passado a turma, aqui é feita a validação dos check-ins pendentes e postagem de anexos.
Validações dos check-ins pendentes
Quando o participante marca que esqueceu sua credencial e preenche o check-in personalizado, sua presença aparecerá como pendente de validação na lista de presença daquela turma. O administrador/instrutor terá que validar manualmente os usuários depois do curso, cruzando com a base de usuários da plataforma.
1) Ir no botão participantes da turma'
2) Clicar em Identificar usuário.
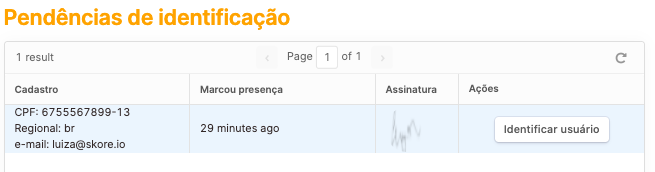
Após clicar em Identificar usuário, a lista de usuários do Skore vai abrir, se o usuário não aparecer, a orientação é incluí-lo primeiro na plataforma (por meio de um convite ou ainda por meio da base CSV), para depois vinculá-lo ao curso.
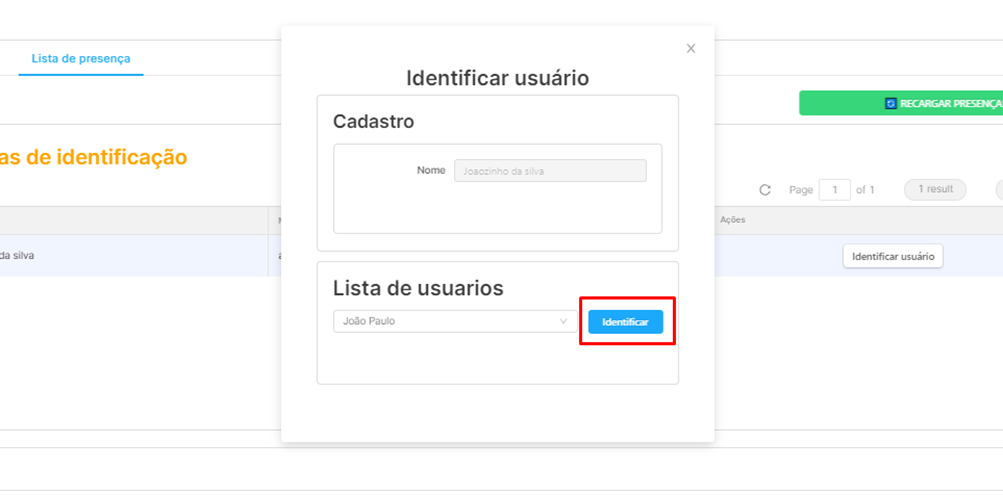
Postagem de anexos
Por fim, aqui é possível subir os anexos daquela turma. Pode ser uma foto da turma, materiais disponibilizados pelo instrutor ou a foto de uma lista de presença física (caso não haja internet no local, por exemplo).
