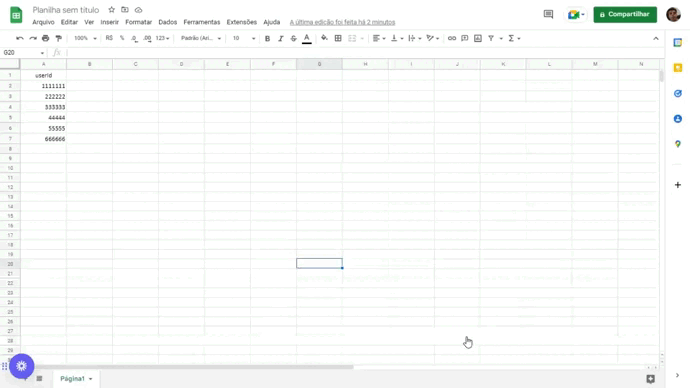Marcar presença em massa: como montar o CSV
Marcar presença em massa
Muitas vezes, a capacitação já aconteceu ou foi gerenciada em outra plataforma, mas agora você precisa lançar a lista de presença na Learning Rocks para consolidar os dados em uma só plataforma.
Para esse cenário, você poderá importar um arquivo CSV seguindo estes passos.
- Em um conteúdo Evento, clique no botão Audiência.
- Na aba Presença, vá para a área Marque presença manualmente .
- Clique no botão Carregue uma lista aqui.
- Escolha o arquivo clicando no botão Carregar minha lista.
Se o arquivo estiver na formatação correta, o sistema iniciará o processamento.
Como montar o CSV
Caso você tenha optado por marcar a presença em massa do público de uma turma, essa importação terá que ser realizada por meio de um arquivo CSV.
O arquivo a ser importado deve conter as seguintes colunas:
- userId: Esta coluna é obrigatória e deve ser intitulada exatamente userId (caso o nome da coluna seja inserido de outra forma, o arquivo não será processado).
- A coluna pode ser preenchida com o ID dos usuários, username OU e-mail, conforme exemplo abaixo.
- createdAt: Esta coluna é opcional e deve seguir o formato mm/dd/aaaa hh:mm (ex.: 05/26/2022 17:00).
- Se informada, a data será salva como a data da presença daquele usuário. Se o valor para determinada linha estiver em branco, a data de presença será a data de fim da turma.
- A data de presença precisa ser inferior a data final da turma.
- grade: Esta coluna é opcional e aceita valores de 0 até 100.
- Importante: você deve configurar um evento com nota para conseguir subir a presença com o valor. Saiba mais em Como atribuir nota em eventos e turmas.
A planilha de base ficará conforme o exemplo abaixo:
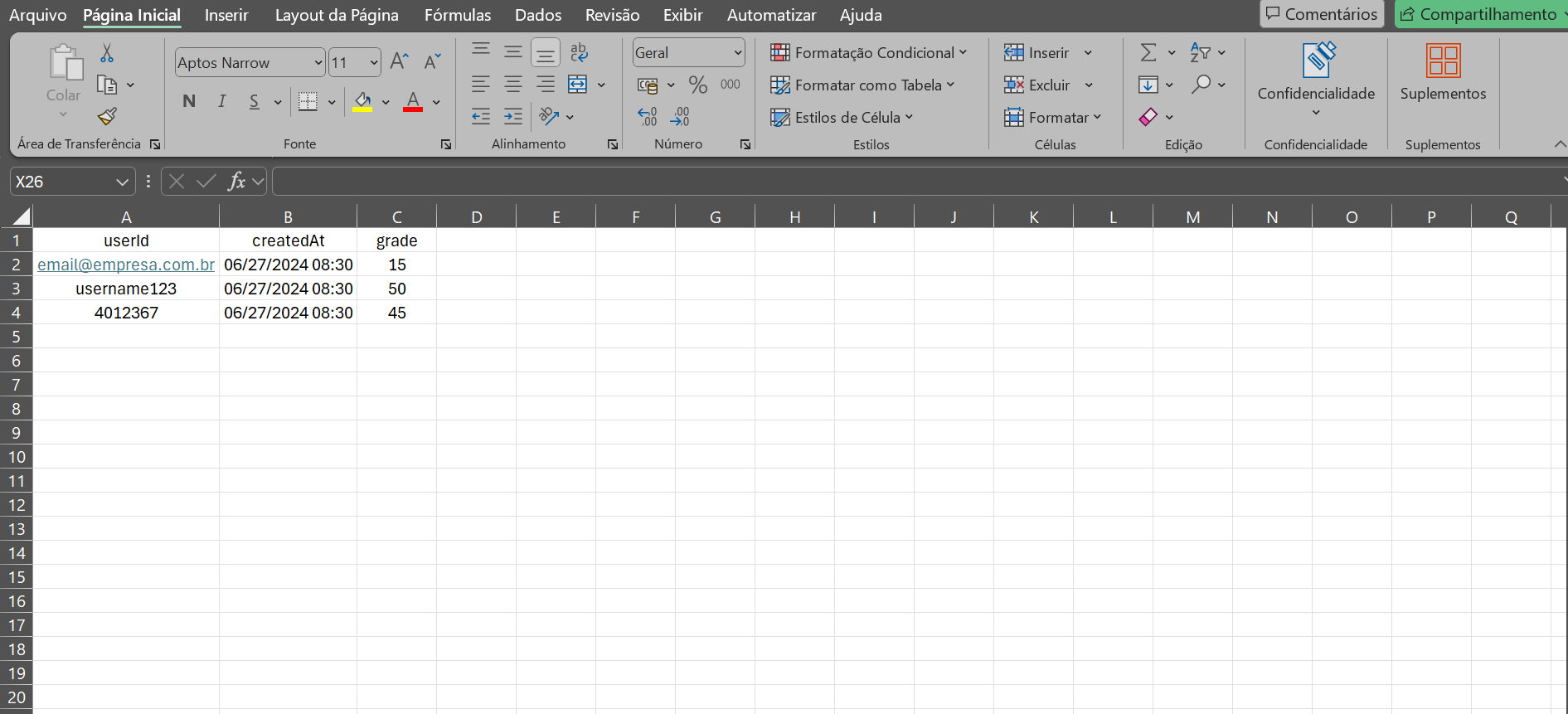
Modelos para baixar
Quero apenas atribuir presença, sem inserir data ou nota: attendance.csv
Quero atribuir presença e definir a data em que ela ocorreu: attendance with day.csv
Quero atribuir presença com nota: attendance with grade.csv
Quero atribuir presença, definir a data que ela ocorreu e atribuir uma nota: attendance with grade and day.csv
Como salvar o arquivo CSV no formato UTF-8
Excel
- Após finalizar o preenchimento, clique na aba Arquivo, depois Salvar como;
- Clique em Procurar para definir a pasta do computador em que o arquivo deverá ser salvo;
- Digite o nome do arquivo;
- No campo Tipo, procure e selecione CSV UTF 8 (Delimitado por vírgulas);
- Então clique no botão Salvar.
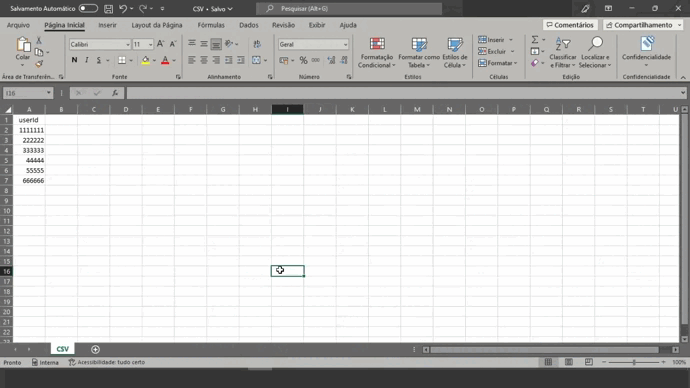
Google Sheets
- Após finalizar o preenchimento, clique em Arquivo, depois em Fazer download;
- Escolha Valores separados por vírgula (.csv, página atual) e, por padrão, o encoding será UTF-8;
- Pronto, a planilha será baixada no seu computador no formato correto.