Área de gestão: Usuários e Times
Nova página Usuários e times
Na página Usuários e times do Learning.rocks você irá realizar a gestão de Usuários e Times do ambiente. Ela foi pensada para proporcionar uma experiência fluída de gestão para os administradores.
Gestão de Usuários
Aqui você poderá: checar o número total de assentos do seu ambiente e quantos estão sendo utilizados, checar o status dos usuários, editar usuários individualmente ou em massa, excluir usuários individualmente ou em massa, buscar usuários por meio de filtros e baixar a base de usuários ativos da plataforma.
Para acessar esta página, siga o seguinte fluxo:
- Clique no ícone ≣ Menu para abrir a sidebar, depois clique em Área de Gestão;
- Na página Área de Gestão, procure pelo card Usuários e Times, na seção de Usuários e times;
- Clique no botão Acessar e você será direcionado para a parte de Usuários.
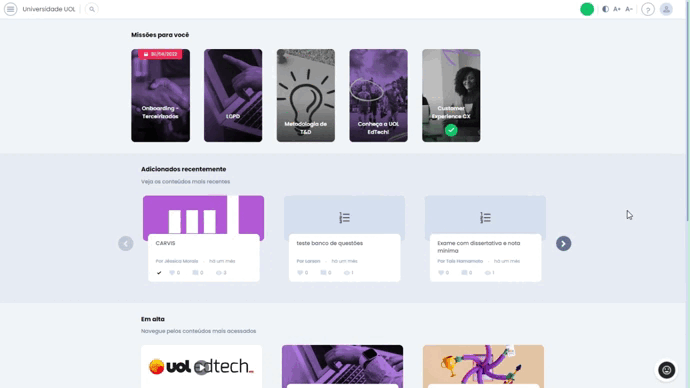
Como consultar assentos
Ao acessar a página Usuários, você logo verá as informações sobre os assentos do ambiente (no canto direito).
- Número de assentos utilizados: refere-se ao número de usuários ativos (que já estão utilizando a plataforma) + número de usuários que já foram convidados para a plataforma mas ainda não aceitaram o convite);
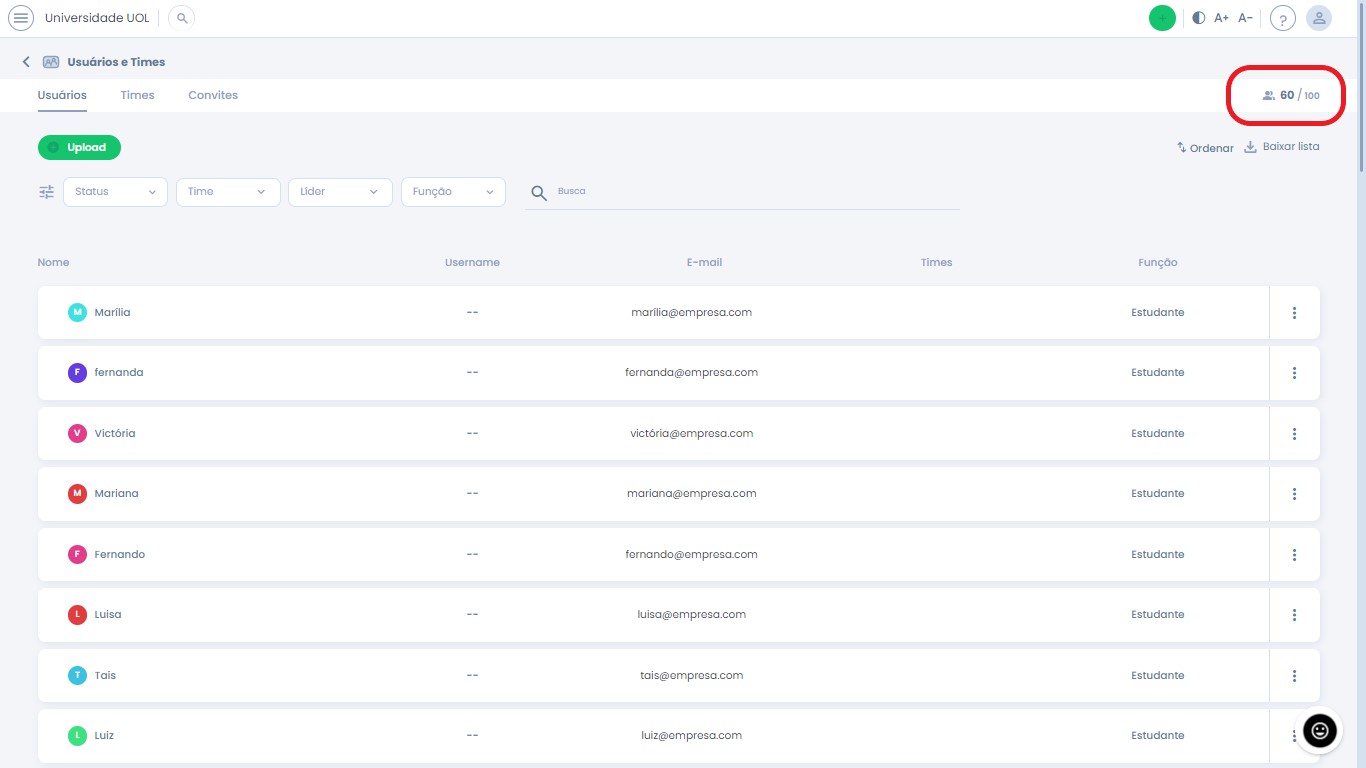
Como editar um usuário
- Na guia Usuários, procure pelo usuário que deseja editar. Você pode utilizar os filtros: Status, Time, Líder, Função ou pode ainda digitar no campo de busca por nome, username ou e-mail;
- Clique sobre o nome do usuário;
- Será aberto um modal para que você realize as ediçõesSaiba mais aqui: Como editar um usuário
- Clique no botão Salvar para confirmar a ação, ou então Cancelar para descartar as edições feitas.
Como excluir um usuário
- Na guia Usuários, procure pelo usuário que deseja excluir. Você pode utilizar os filtros: Status, Time, Líder, Função ou pode ainda digitar no campo de busca por nome, username ou e-mail;
- Clique nos 3 pontos, e, em seguida, em Excluir;
- Depois clique no botão Remover para confirmar a ação de exclusão, ou Cancelar para que o usuário seja mantido.
Como baixar uma lista de usuários do Learning.rocks (Base de Usuários ativos)
Na página Usuários também é possível baixar a lista de usuários do Learning.rocks.
Você pode baixar um arquivo contendo todos os usuários ou pode aplicar filtros e baixar listas de usuários mais específicas.
Este arquivo será gerado no formato .ZIP com um documento CSV UTF-8 - é importante que você abra o documento no computador corretamente, no formato CSV UTF-8 também.
O download da base serve principalmente para que você possa fazer o gerenciamento em massa dos usuários.
Passo-a-passo:
- Na guia Usuários você pode utilizar os filtros: Status, Time, Líder, Função ou pode ainda digitar no campo de busca por nome, username ou e-mail;
- Após aplicar o filtro (ou sem aplicar filtro, para baixar a base completa), clique em Baixar lista (no canto superior direito);
Uma mensagem de processamento aparecerá no canto superior direito da tela e o Learning.rocks enviará o e-mail Exportação de Usuários para CSV para o e-mail do usuário admin que está realizando essa ação.O link para download da base expira após 1 hora. Se você não tiver baixado o arquivo dentro desse período, refaça a exportação do arquivo. - Para baixar, basta clicar em Download e uma pasta .ZIP será salva no seu computador. Depois, basta extrair o arquivo CSV UTF-8.
Como abrir a Base de Usuários Learning.rocks (arquivo CSV UTF-8) no Excel
Siga o passo-a-passo ou assista ao vídeo.
- Abra uma pasta de trabalho nova no Excel (em branco) e clique em uma célula qualquer;
- Na guia Dados, em Obter e Transformar Dados, clique em De Text/CSV e selecione o arquivo CSV baixado. Clique em Importar;
- Em Origem do Arquivo, selecione a opção UTF-8 e verifique que o delimitador selecionado é o ponto e vírgula;
- Clique em Carregar;
- Uma vez que os dados forem carregados, você pode salvar o arquivo com o nome que preferir e manipular os dados como desejar.

Gerestão de Times
Na página Times do Learning.rocks você poderá: ver os times existentes, a quantidade de usuários em cada time, editar o nome dos times e os espaços a que eles possuem permissão, criar novos times e excluir os times existentes.
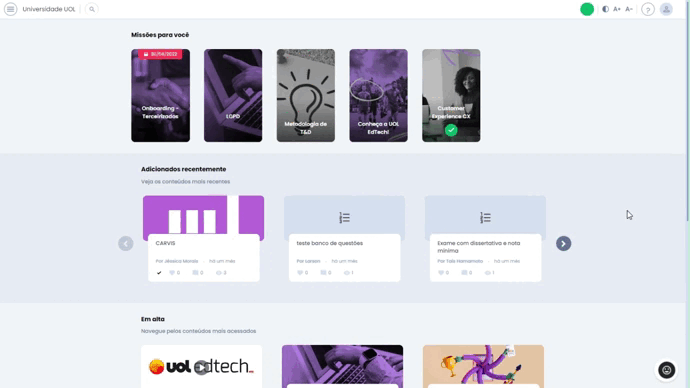
Como consultar um time
Ao acessar a guia de Times, você logo verá as informações sobre os times do seu ambiente e poderá realizar uma busca pelo nome do time desejado.
Como editar um time
- Clique sobre o nome do time;
- Será aberto um modal, você pode editar o nome, os usuários que estão no time e os espaços para os quais você quer que o time tenha permissão;
- Clique no botão Salvar para confirmar a ação, ou então Cancelar para descartar as edições feitas.
Como criar um time
- Na guia Times, clique em + Time (no canto superior esquerdo);
- Será aberto um modal para que você preencha o nome, os usuários que estarão no time e os espaços para os quais você quer que o time tenha permissão;
- Clique no botão Salvar para confirmar a ação, ou então Cancelar para descartar a criação feita.
Como excluir um time
- Na guia Times, procure pelo time que deseja excluir;
- Clique nos três pontos, e, em seguida, em Deletar;
- Depois clique no botão Remover para confirmar a ação de exclusão, ou Cancelar para que o time seja mantido.
Gerestão de Convites
Aqui será possível ver a quantidade de usuários e de assentos livres, os convites enviados e seus respectivos status (pendentes ou aceitos), convidar usuários individualmente para o ambiente, buscar convites enviados por meio do email do usuário, reenviar um convite já enviado, excluir um convite já enviado e importar um CSV para adicionar, convidar ou editar usuários em massa.
Como consultar os convites enviados e seus respectivos status
Ao acessar a guia Convites, você logo verá uma lista com as informações sobre os convites do seu ambiente. Por padrão a lista apresentará primeiro os convites mais recentes.
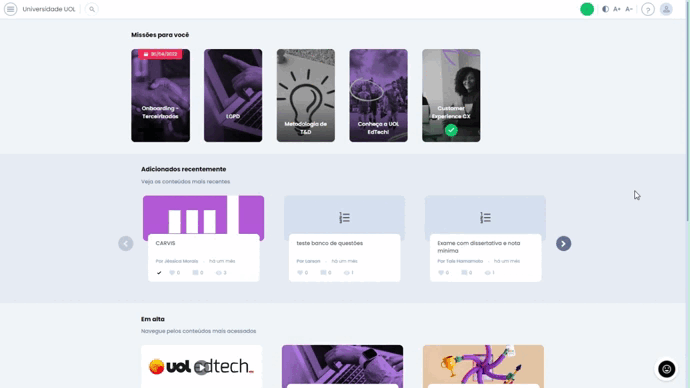
Como convidar usuários individualmente
- Na guia Convites, clique em Convite, e, em seguida, clique em Convidar usuário individualmente;
- No modal apresentado, você precisa inserir o e-mail do usuário que receberá o convite, selecionar o idioma do convite, os times e a permissão do usuário;
- Clique no botão Convidar para confirmar a ação, ou então Cancelar para descartar o convite.
Como reenviar um convite já enviado
- Na guia Convites, procure na listagem o convite que deseja reenviar;
- Clique em Reenviar (no canto direito);
- O convite será reenviado automaticamente.
Como cancelar um convite enviado
- Na guia Convites, procure pelo convite que deseja excluir;
- Clique em Cancelar (no canto direito);
- Depois clique no botão Excluir para confirmar a ação de exclusão, ou Cancelar para que o convite seja mantido. Uma vez cancelado, o convite não poderá mais ser aceito pelo usuário que o havia recebido.
Como importar um CSV
- Na guia Convites, clique em Convite, e, em seguida, clique em Convidar usuários em massa (apenas o nome do botão remete a convites, todas as ações realizadas por CSV devem ser importadas aqui);
Você poderá clicar em Clique aqui e saiba como usar para acessar a categoria sobre CSV da Base de Conhecimento, ou clicar em veja um arquivo de exemplo para abrir um modelo de arquivo CSV no Google Sheets.
Uma mensagem de envio do arquivo aparecerá no canto inferior esquerdo da tela e o Learning.rocks enviará o e-mail com o resultado do processamento para você.

