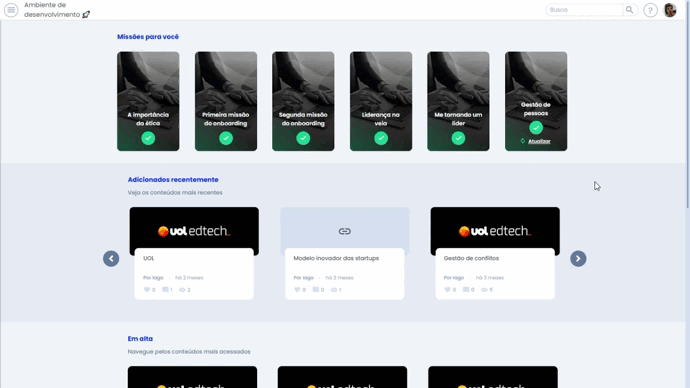Como criar uma nova Notificação
Como criar uma notificação
Criar uma nova notificação é muito simples:
- Clique no ícone ≣ Menu para abrir a sidebar, depois clique em Área de Gestão;
- Procure pelo card Notificações na seção de Apps e clique em Acessar.
Como criar uma notificação: E-mail
Clique no botão +Adicionar no canto superior esquerdo (ou no centro da tela, caso não tenha nenhuma notificação ainda) e selecione E-mail;
Aba mensagem
- Escreva o Assunto (título) para o e-mail, você pode incluir emojis;
- Escreva a Mensagem do e-mail e personalize com as ferramentas de texto disponíveis. Você também pode utilizar a variável [USUARIO]: onde você incluir a variável o sistema irá substituir pelo nome do usuário que estiver recebendo o e-mail. O campo tem limite de 10.000 caracteres;
- Se desejar, você pode incluir um link direto para um conteúdo, missão ou espaço do ambiente;
- Escolha entre enviar a notificação imediatamente ou agendar o envio (o agendamento ocorre em intervalos de 30 minutos a partir do próximo intervalo disponível);
- Selecione Próximo (no canto inferior) ou Público (no canto superior) para ir para a próxima aba da configuração.
Aba público
Aqui é a etapa em que você vai escolher o público da notificação. Existem 3 opções:
Esta notificação será para todos os públicos: A notificação será enviada para todos os usuários do ambiente.
Definir público desta notificação: Você poderá selecionar entre usuários específicos ou times que deverão receber a notificação.
Importar público (.CSV): Aqui, você pode fazer o upload de uma planilha CSV com o público da notificação.
Por fim, para enviar ou agendar a notificação, você deve selecionar Finalizar (canto inferior direito) ou Salvar (canto superior direito).
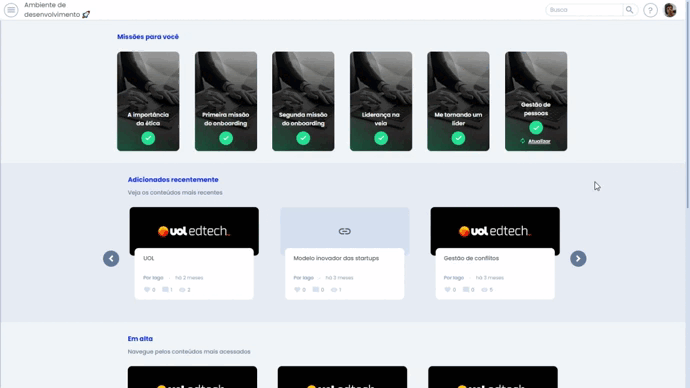
Como criar uma notificação: Push para aplicativo
Clique no botão +Adicionar no canto superior esquerdo (ou no centro da tela, caso não tenha nenhuma notificação ainda) e selecione Push;
Aba mensagem
- Escreva o Título da Mensagem, você pode incluir emojis. O campo possui um limite de 60 caracteres;
- Escreva a Mensagem, você também pode incluir emojis aqui. O campo tem limite de 120 caracteres;
- Se desejar, você pode incluir um link direto para um conteúdo ou espaço do ambiente;
- Escolha entre enviar a notificação imediatamente ou agendar o envio (o agendamento ocorre em intervalos de 30 minutos a partir do próximo intervalo disponível);
- Selecione Próximo (no canto inferior) ou Público (no canto superior) para ir para a próxima aba da configuração.
Aba público
Aqui é a etapa onde você vai escolher o público da notificação. Existem 3 opções:
Esta notificação será para todos os públicos: A notificação será enviada para todos os usuários do ambiente.
Definir público desta notificação: Você poderá selecionar entre usuários específicos ou times que deverão receber a notificação.
Importar público (.CSV): Aqui, você pode fazer o upload de uma planilha CSV com o público da notificação.
Por fim, para enviar ou agendar a notificação, você deve selecionar Finalizar (canto inferior direito) ou Salvar (canto superior direito).