Como mover um conteúdo
Como mover um conteúdo: Drag and drop
A expressão "drag and drop" significar "arrastar e soltar". Podemos mover um conteúdo, dentro do Espaço em que ele está, apenas clicando sobre ele com o mouse, arrastando e depois soltando.
- Clique no ícone ≣ Menu para abrir a sidebar, depois clique em Biblioteca;
- Procure pelo conteúdo que deseja mover;
- Clique no card do conteúdo, mantenha pressionado e mova-o para a posição desejada.
Você pode mover o conteúdo de modo a alterar a ordem deles dentro da Seção e pode até mover ele para uma outra Seção.
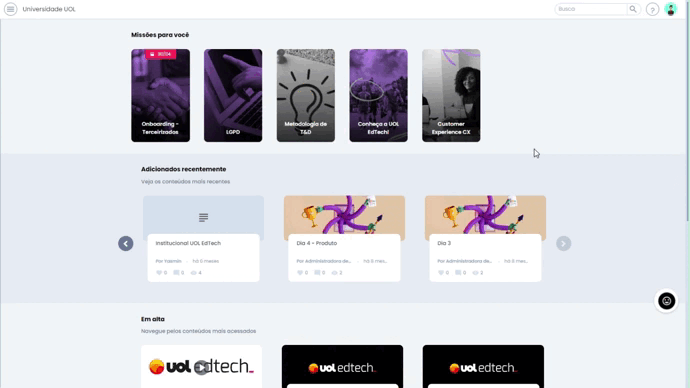
Como mover um conteúdo: Editar conteúdo
Também é possível mover um conteúdo de um Espaço para outro. Para isso, vamos seguir o mesmo fluxo de se editar conteúdos:
- Clique no ícone ≣ Menu para abrir a sidebar, depois clique em Biblioteca;
- Procure pelo conteúdo que deseja mover;
- Clique no ícone ⋯ (no canto superior direito do card do conteúdo) e clique em Gerenciar conteúdo;
- Através dos campos Espaço e Seção, selecione para onde o conteúdo deverá ser movido.
Para saber como mover vários conteúdos, clique aqui: Como mover um conjunto de vários conteúdos?
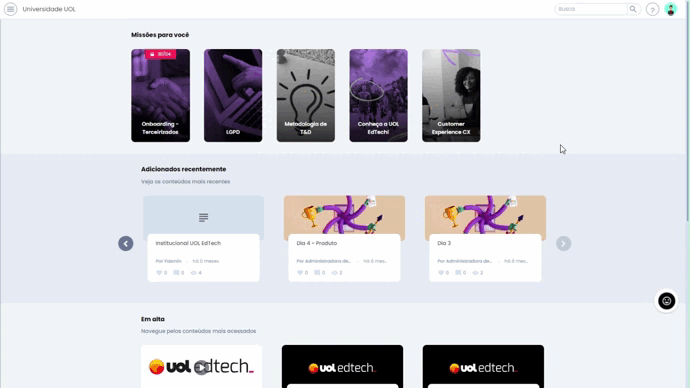
Como mover um conteúdo do tipo Link: Editar conteúdo
- Clique no ícone ≣ Menu para abrir a sidebar, depois clique em Biblioteca;
- Procure pelo conteúdo que deseja mover;
- Clique no ícone ⋯ (no canto superior direito do card do conteúdo) e clique em Gerenciar conteúdo;
- Um modal de edição do conteúdo irá se abrir. Através dos campos Espaço e Seção, selecione para onde o conteúdo deverá ser movido.
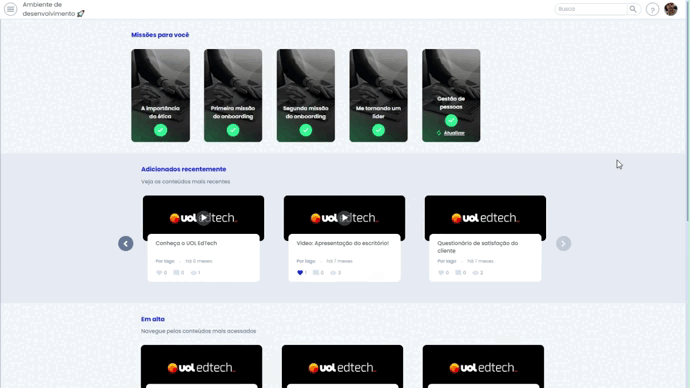
Boas Práticas ao se mover um conteúdo
- Ao mover um conteúdo, é sempre importante lembrar de checar as Permissões do novo Espaço para o qual ele foi movido - principalmente se o conteúdo for passo de alguma missão. O conteúdo não vai deixar de ser um passo da missão, mas pode ser que algum usuário perca o acesso ao conteúdo, gerando o erro 403, por exemplo.
Para saber mais sobre Error 403, clique aqui: Solução de Problemas (Admin).
Para saber mais sobre Permissões de Espaços, clique aqui: Espaço.
