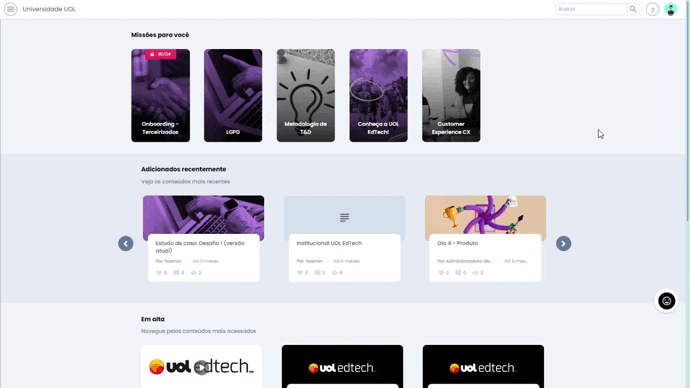Espaço
O que é: Espaço
O Learning.rocks é como uma grande biblioteca cheia de conteúdos.
Para que possamos organizá-los e encontrá-los mais facilmente, a plataforma se divide como uma biblioteca também:
- Conteúdos: são como os livros, mas no Learning.rocks o conhecimento é trazido no formato de um PDF, uma imagem, Texto, apresentação de slides, etc.;
- Seções: são como as prateleiras, reúnem um conjunto de conteúdos de um assunto bem específico;
- Espaços: são como as estantes, trazem um conjunto de prateleiras (Seções) de vários assuntos, mas ainda assim relacionados;
- Grupos: são como os corredores, que possuem várias estantes (Espaços) relacionadas de alguma forma também.
É possível criar vários Espaços em cada Grupo. A forma e o critério utilizados para isso são livres, de acordo com a necessidade e estratégia do seu programa de T&D.
Sobre os Espaços, podemos ainda configurar as chamadas Permissões. Existem 4 combinações possíveis: Espaço Público (visível ou oculto) ou Espaço Privado (visível ou oculto também) - conceitos que serão mais bem explicados no item Como editar um Espaço deste Artigo.
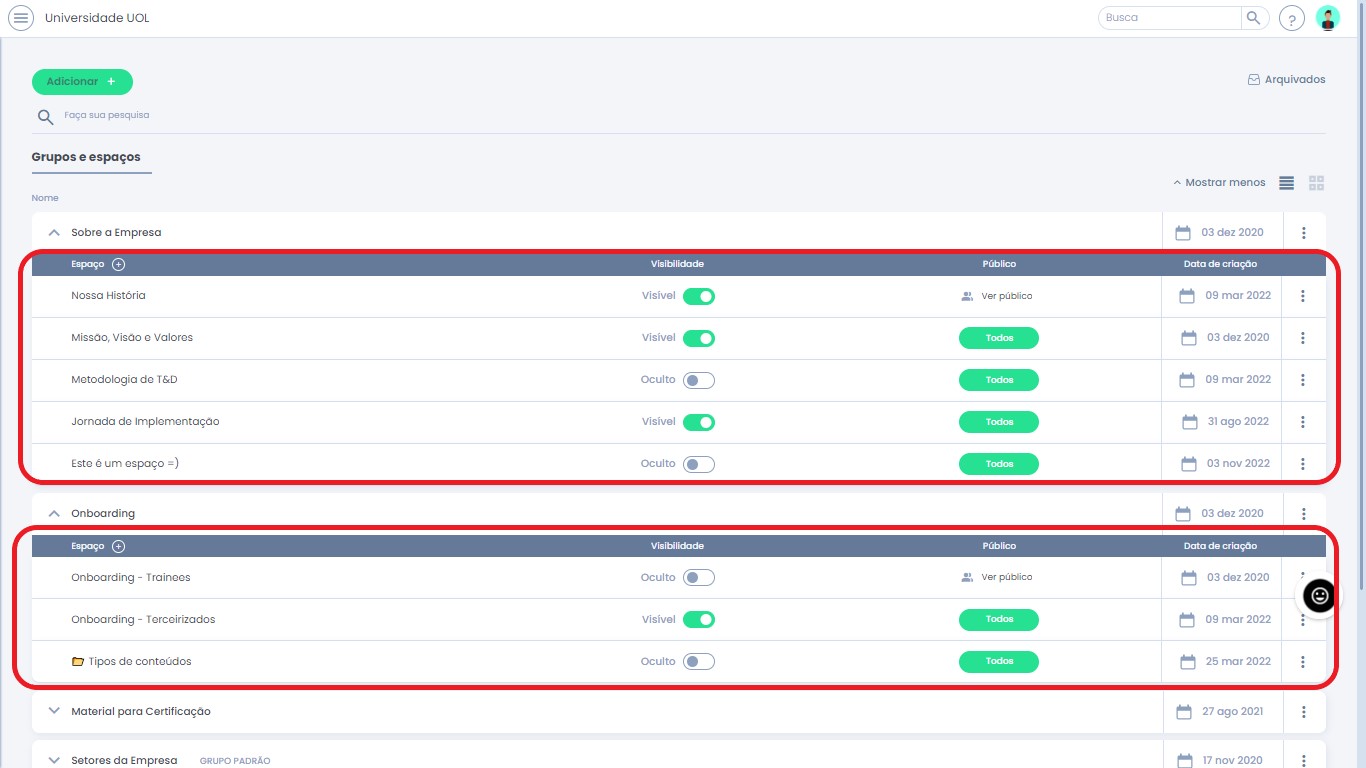
Como criar um novo Espaço
Criar Espaços no Learning.rocks é bem simples! Basta seguir o passo-a-passo abaixo ou assistir ao vídeo no final deste Artigo:
- Clique no ícone ≣ Menu para abrir a sidebar, depois clique em em Biblioteca;
- Clique no botão Adicionar (no canto superior esquerdo) e, em seguida, Espaços;
- Um modal aparecerá. No primeiro campo, digite nele o nome do espaço. Se quiser inserir algum emoji 📈, é só clicar com o botão direito do mouse, depois clicar Emojis.
- Defina se ele pode ou não já ser visto pelos estudantes e em qual grupo ele deverá ser criado.
- Localize o Grupo onde o espaço deve ser criado, e, em seguida, clique em Criar.
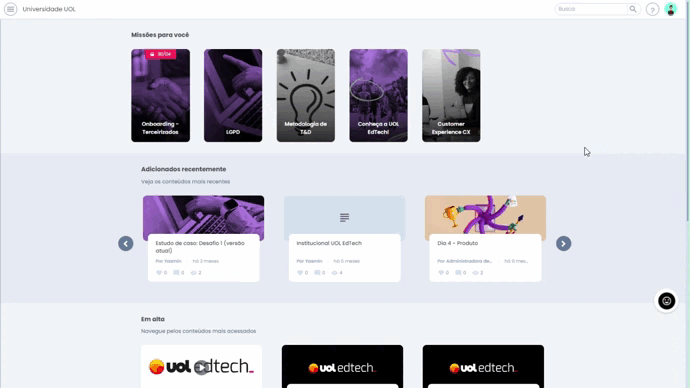
Como mover um Espaço
- Clique no ícone ≣ Menu para abrir a sidebar, depois clique em em Biblioteca;
- Clique sobre o ícone para mover, ao lado do título, mantenha pressionado e arraste para a posição desejada.
É possível mover um Espaço dentro do próprio Grupo, de modo a reordená-lo, ou até movê-lo para um outro Grupo.
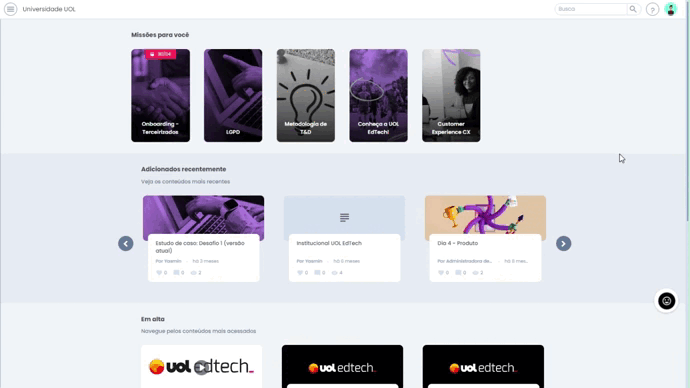
Como editar a imagem de capa de um Espaço
- Clique no ícone ≣ Menu para abrir a sidebar, depois clique em em Biblioteca;
- Acesse o espaço desejado, Passe o mouse pela imagem atual, clique em Carregar nova e faça o upload da nova imagem;
- Selecione Salvar.
Lembre-se de que todo Espaço é criado com uma imagem capa padrão.
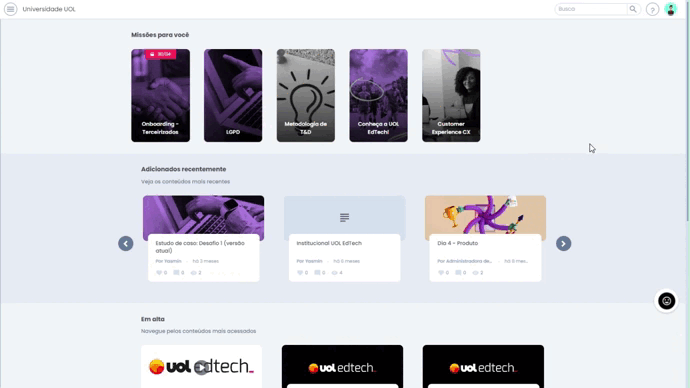
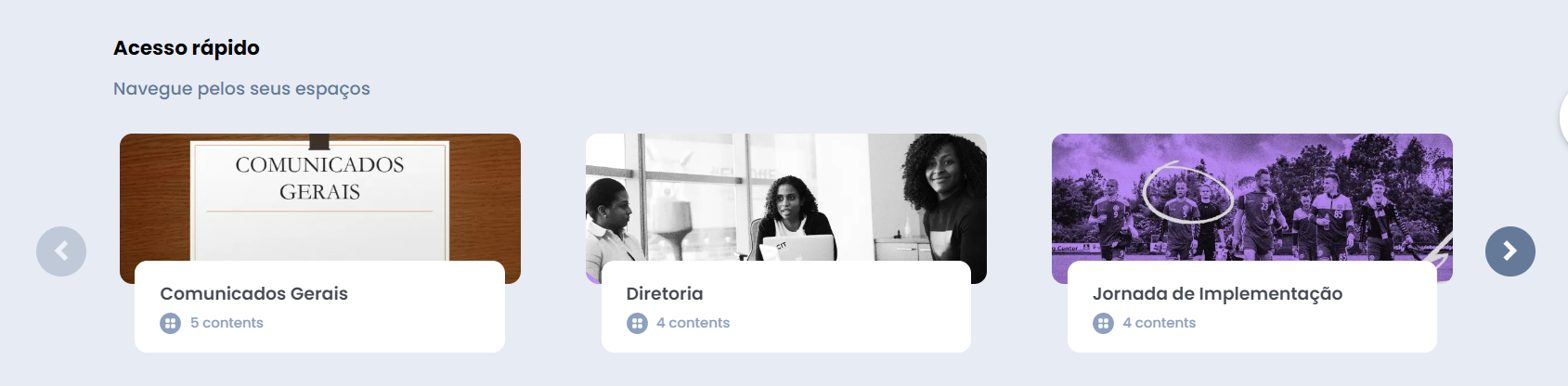
Como editar as Permissões de um Espaço
- Clique no ícone ≣ Menu para abrir a sidebar, depois clique em em Biblioteca;
- Acesse o espaço desejado e clique no botão Público ou Privado (dependendo da atual configuração do espaço). No modal de audiência, você poderá escolher entre:
- Para todos os públicos: ao escolher essa opção, esse Espaço e todos os conteúdos criados nele, estarão disponíveis para todos os usuários. Mas é possível ainda escolher entre Espaço visível ou oculto;
- Definir público: ao escolher essa opção, você precisará ainda escolher os times. Assim, esse Espaço e todos os conteúdos alocados nele só estarão disponíveis para os usuários que estiverem nos times selecionados;
- Selecione Salvar.
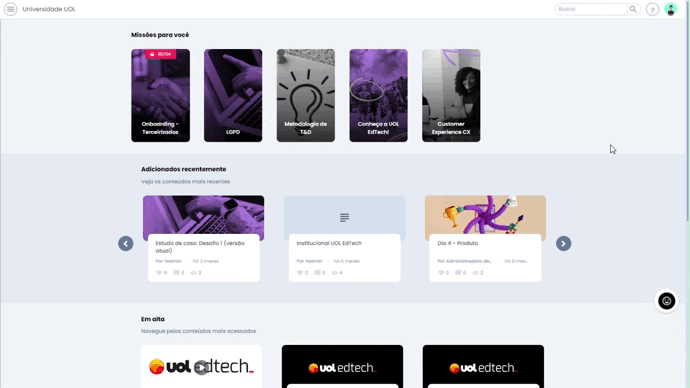
Como ocultar ou tornar visível um Espaço
- Clique no ícone ≣ Menu para abrir a sidebar, depois clique em em Biblioteca;
- Acesse o espaço desejado e clique no ícone de Configurações e depois na chave de Ocultar ou Tornar Visível o espaço. Você poderá fazer o mesmo processo na listagem de grupos e espaços.
Se a chave estiver ligada, significa que o Espaço estará visível na página Conteúdos e espaços para Estudantes. Se ela estiver desligada , significa que o Espaço não aparecerá na pagina, ou seja, os usuários só conseguirão ter acesso aos conteúdos do Espaço através de uma missão ou se algum administrador enviar o link exato de algum conteúdo para eles.
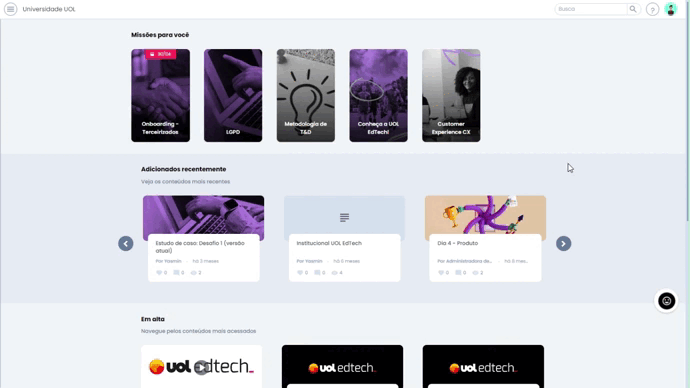
Como arquivar um Espaço
Arquivar um Espaço significa ocultá-lo da navegação para seus estudantes e retirá-lo da listagem principal de grupos e espaços.
- Clique no ícone ≣ Menu para abrir a sidebar, depois clique em em Biblioteca;
- Procure o espaço a ser arquivado e então clique no ícone ⫶ , depois clique em Arquivar;
- Na janela de confirmação, clique no botão Confirmar.
Você também pode arquivar um espaço estando dentro dele. É só clicar ícone de Configurações, depois no botão Confirmar.
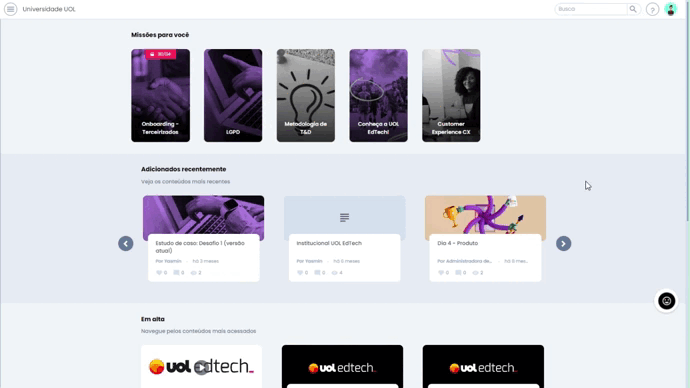
Como desarquivar um Espaço
- Clique no ícone ≣ Menu para abrir a sidebar, depois clique em em Biblioteca;
- Selecione Arquivados (no canto superior direito), clique no ícone ⫶ , depois clique em Desarquivar;
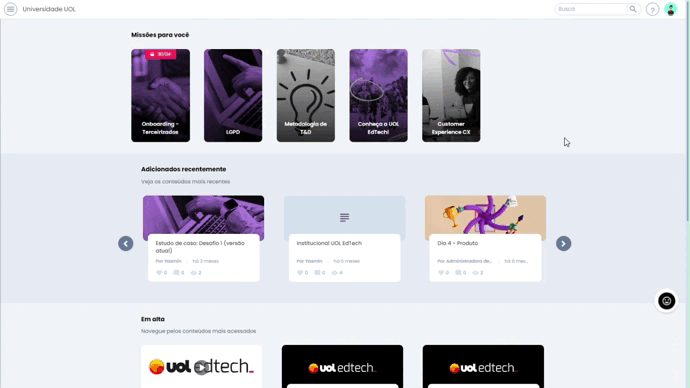
Como excluir um Espaço
Excluir um Espaço, diferentemente de arquivar, significa deletá-lo permanentemente.
- Clique no ícone ≣ Menu para abrir a sidebar, depois clique em em Biblioteca;
- Procure o espaço desejado, clique no ícone ⫶ e depois clique em Excluir;
Você também consegue excluir estando dentro do Espaço, basta clicar no botão Opções, depois clique Deletar espaço.
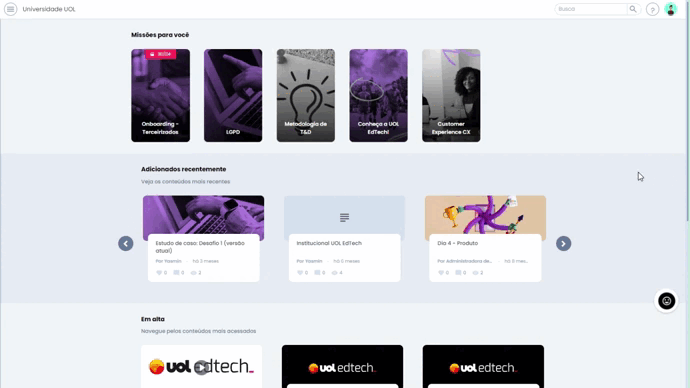
Como duplicar um Espaço
Ao duplicar um Espaço, um novo será criado no mesmo Grupo (logo abaixo do original), mas com o título "Mesmo título do original (x)".
Todos os conteúdos do Espaço original serão duplicado também e os conteúdos terão exatamente o título dos originais. Os comentários de usuários não são replicados e você pode optar por duplicar ou não as Atividades atreladas a conteúdos.
Caso o Espaço contenha muitos conteúdos, a duplicação pode demorar um pouco. Um e-mail de confirmação será enviado para o administrador que realizar a ação assim que ela for concluída pelo Learning.rocks.
As duas principais boas práticas são: 1. Você evitar usar a plataforma durante alguns minutos; 2. Atualizar a página do navegador após alguns minutos ou logo após receber o e-mail de confirmação.
- Clique no ícone ≣ Menu para abrir a sidebar, depois clique em em Biblioteca;
- Procure o espaço desejado, clique no ícone ⫶ e depois clique em Duplicar;
- Na janela de confirmação, caso deseje duplicar também as atividades, selecione a opção "Copiar também as atividades do conteúdo", e, para finalizar, clique no botão Confirmar.
Você também consegue duplicar estando dentro do Espaço, basta clicar no botão Opções, depois clique em Duplicar espaço.
Aguarde alguns instantes e depois atualize a página do navegador.