O que é: Conteúdo tipo SCORM
O que é: SCORM
SCORM é abreviação para Shareable Content Object Reference Model. Trata-se de um padrão de desenvolvimento e apresentação de conteúdo, criado lá em 2000, e pensado como uma solução para que o mesmo conteúdo pudesse ser apresentado em diferentes plataformas. Com esse padrão, ficava muito mais simples a distribuição de conteúdos entre diferentes plataformas.
Muitas empresas que utilizam o Learning.rocks possuem vários conteúdos no padrão SCORM e gostariam de exibi-los dentro dos seus ambientes Learning.rocks.
Quer adicionar um conteúdo nesse padrão no Learning.rocks? Siga com a leitura!
Como adicionar
Um conteúdo SCORM (ou "curso SCORM", ou "pacote SCORM", como costuma ser chamado) é constituído por vários arquivos, portanto, esses arquivos devem estar todos em uma única pasta zipada (.zip), ok?
Uma vez que você tiver a pasta zipada em seu computador, basta inseri-la via upload no Learning.rocks.
Para fazer isso, é necessário seguir o passo a passo:
- Clique no ícone ≣ Menu para abrir a sidebar, depois clique em Biblioteca;
- Procure pelo Espaço no qual deseja criar o conteúdo e acesse;
- Selecione a opção Novo conteúdo + no canto superior direito e selecione Scorm;
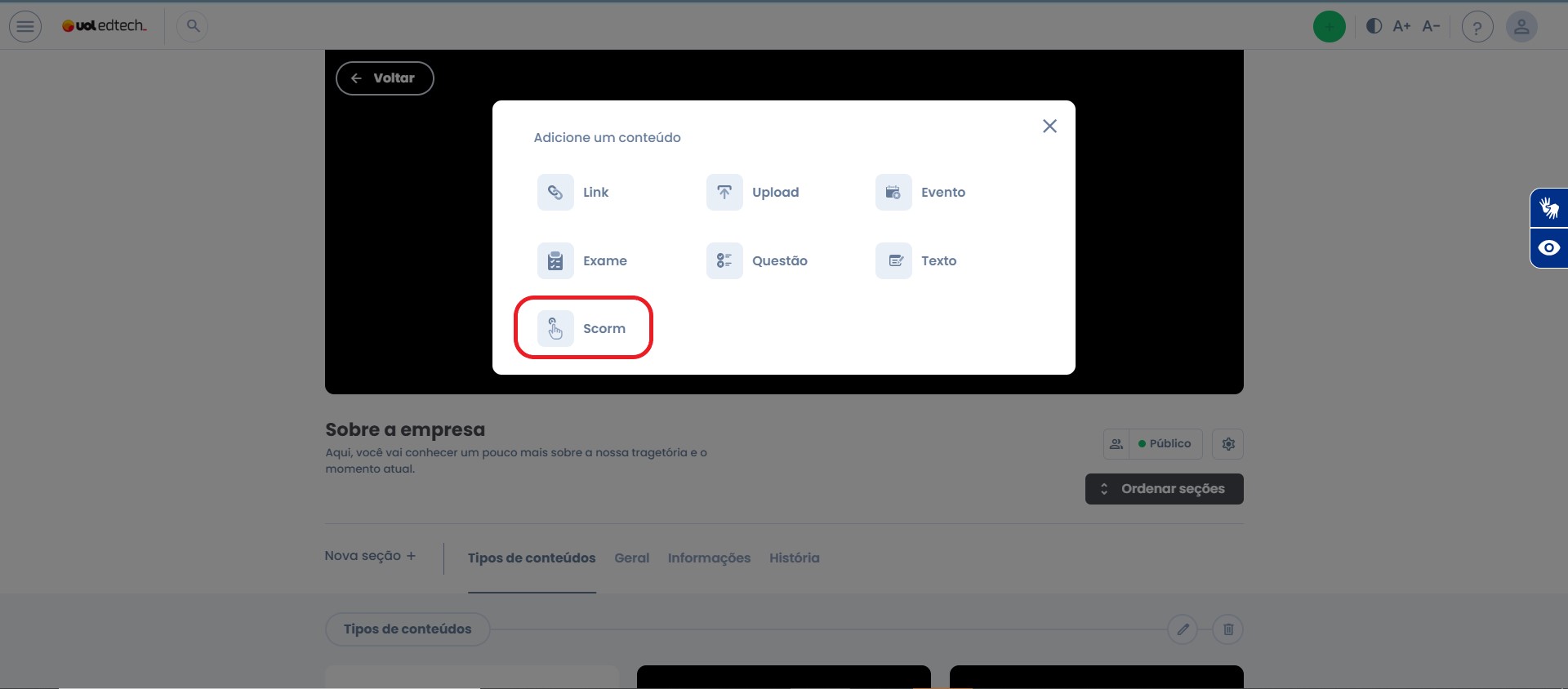
- Prossiga com a adição de conteúdo Scorm normalmente.
Existem outros dois caminhos para criação de conteúdos na plataforma:
1: Você também consegue criar o conteúdo a partir da página Biblioteca, basta você clicar em Adicionar+, escolher Scorm e seguir a partir do passo 3.
2: Utilizando o botão + que fica no canto superior direito da tela (ao lado do botão de ajuda). Basta você clicar no botão, escolher Scorm e seguir a partir do passo 3.
Boas Práticas
- Se você deseja inserir um curso no padrão SCORM como um passo de missão, você pode utilizar o critério de sucesso aprovação. Caso escolha aprovação, o usuário deverá concluir o curso como um todo e obter uma nota maior do que a mínima para aprovação para que o passo seja concluído na missão.
- Não recomendamos a inclusão de conteúdos Scorm a partir do botão Upload.
- Por padrão, todos os conteúdos SCORM geram uma visualização dentro do player Learning.rocks. Caso queira que seja possível abrir o conteúdo no modo FullScreen, você deve entrar em contato com Suporte 🦄.
- Se a sua empresa também incentiva o uso do Aplicativo Learning.rocks, é importante se certificar que o pacote SCORM será gerado responsivo para a tela de celular - desde a criação e desenvolvimento dele!
Como substituir
Substituir um conteúdo significa sobrepor com uma nova versão do Scorm.
- Clique no ícone ≣ Menu para abrir a sidebar, depois clique em Biblioteca;
- Localize o conteúdo desejado, clique no icone ⋯ no card e selecione Substituir conteúdo;
- Será apresentado um modal para upload do novo arquivo:
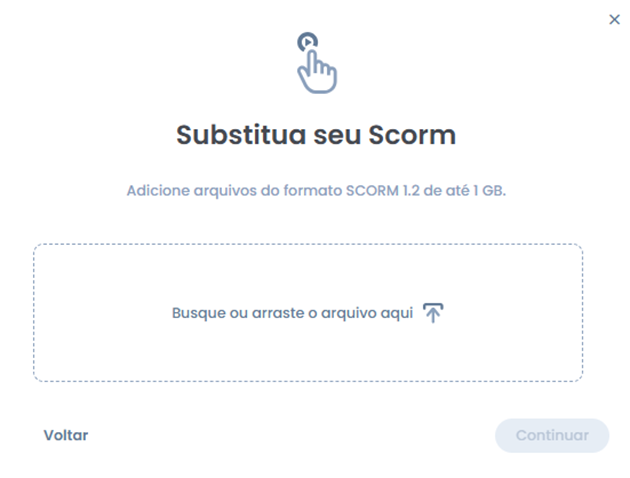
- Na tela seguinte você poderá editar o título, imagem, descrição, espaço e a seção.
- Agora, basta clicar em Salvar para que o conteúdo seja substituído.

