Como adicionar conteúdo: Exame
Exame, avaliação, prova, quiz, teste, exercício, teste de conhecimento... Cada cliente Learning.rocks tem um jeitinho único de chamar o conteúdo do tipo Exame. Mas a finalidade é sempre a mesma: criar um conteúdo com questões dissertativas e/ou objetivas para os usuários.
Para saber mais, clique aqui: Como adicionar uma Atividade em um conteúdo.
Configurações básicas em exames
Para avaliar o conhecimento do seu estudante, você pode criar um exame seguindo o passo a passo abaixo:
- Clique no ícone ≣ Menu para abrir a sidebar, depois clique em Biblioteca;
- Procure pelo Espaço no qual deseja criar o conteúdo e acesse;
- Clique no botão + que fica no canto superior direito da tela (ao lado do botão de ajuda) e escolha Exame;
- Um modal aparecerá para que você preencha o Titulo, Descrição (opcional) e selecione o Espaço e Seção onde ficará alocado;
- Você será direcionado(a) para a página do Exame, onde irá criar, ordenar e configurar as questões.
- Questão dissertativa: O usuário poderá digitar uma resposta em forma de frase ou texto curto. Será necessário que algum admin faça a correção da resposta depois.
- Questão de múltipla escolha: É possível criar quantas alternativas quiser, mas apenas uma delas pode estar correta. Também é possível configurar um feedback que aparecerá para o usuário ao escolher algumas das alternativas. Não se esqueça de marcar a alternativa correta no ícone ▯ (ao lado esquerdo de cada alternativa) para que o Learning.rocks faça a correção automaticamente. Clique no botão × (logo em frente ao feedback) para excluir uma alternativa e/ou clique no botão + Adicionar alternativa para incluir mais opções de resposta.
- Para adicionar mais questões, clique no botão Nova questão manual;
- Para excluir uma questão, clique em Remover questão (no canto direito após selecionar a questão);
- Para ordenar as questões, clique, segure e arraste a questão desejada;
- Por fim, é só clicar no botão Salvar para finalizar a criação, ou Cancelar para descartar o Exame.
Existem outros dois caminhos para criação de conteúdos na plataforma:
1: Você também consegue criar o conteúdo a partir da página Biblioteca, basta você clicar em Adicionar+, escolher Exame e seguir a partir do passo 3.
2: Utilizando o botão + que fica no canto superior direito da tela (ao lado do botão de ajuda). Basta você clicar no botão, escolher Exame e seguir a partir do passo 3.
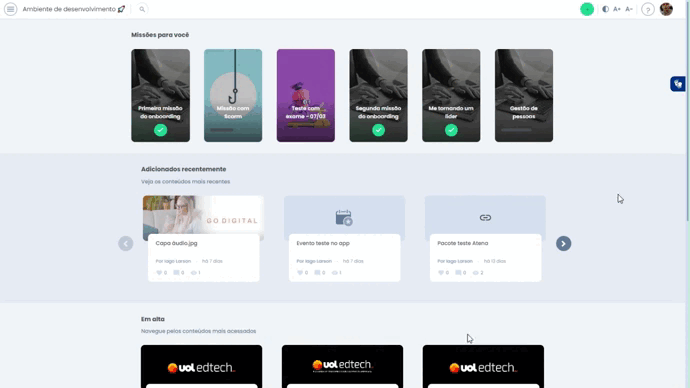
Configurações avançadas em exames
As configurações avançadas são ideais para conteúdos que você irá usar fora de missões, em uma estratégia de autoavaliação, em que o respondente já pode conhecer seu nível de conhecimento em determinados temas e pode usar esse resultado para decidir seus próximos passos.
Estas configurações permitem que você:
- Decida se um exame pode exibir ou não a nota, de 0 a 100%, ao respondente;
- Defina uma nota mínima para aquela avaliação;
- Configurar o número de tentativas permitidas naquele exame, caso o estudante não alcance a nota mínima desejada.
- Permitir a exibição do gabarito ao final de uma tentativa (Podendo configurar a apresentação para todos os usuários ou apenas aos usuários que forem aprovados)
- Mostrar feedback de resposta correta ou incorreta, podendo ser o feedback padrão da plataforma ou um texto personalizado.
- Permitir que os usuários naveguem entre as questões, sem precisar ter respondido.
- Permitir que os usuários alterem a resposta de uma questão enquanto não finalizaram o exame.
Siga o passo a passo abaixo para configurar cada uma destas opções:
- Clique no ícone ≣ Menu para abrir a sidebar, depois clique em Biblioteca;
- Procure pelo Espaço no qual deseja criar o conteúdo e acesse;
- Clique no botão + que fica no canto superior direito da tela (ao lado do botão de ajuda) e escolha Exame;
- Um modal aparecerá para que você preencha o Titulo, Descrição (opcional) e selecione o Espaço e Seção onde ficará alocado;
- Você será direcionado(a) para a página do Exame, onde irá criar, ordenar e configurar as questões.
- Clique no toggle Mostrar nota para habilitá-lo. A partir deste momento, todos os respondentes que finalizarem a avaliação já enxergarão sua porcentagem de acerto.
- Na mesma seção, Ative a toggle Nota mínima e depois defina um valor de 0 - 100. O usuário só será aprovado no exame se tiver nota igual ou superior a mínima.
- Ative a opção Tentativas Ilimitadas para não restringir as tentativas de um respondente, caso ele não alcance a nota mínima. Você também pode definir um valor máximo ou até mesmo deixar em zero, assim o estudante não poderá refazer a avaliação caso não alcance a nota necessária.
- Você também poderá selecionar se o usuário irá visualizar ou não o gabarito ao finalizar uma tentativa no exame. Podendo personalizar a exibição para todos os usuários (Independente se for aprovado ou não) ou definir que seja exibido apenas aos aprovados. (Caso exista uma questão dissertativa o gabarito será disponibilizado apenas após a correção manual do administrador).
- Também é possível selecionar se o usuário receberá um feedback de resposta correta ou incorreta. Podendo ser o padrão do ambiente ou um texto personalizado.
- Ainda em Preferências do conteúdo, você consegue selecionar se os usuários poderão navegar entre as questões do exame, sem precisar ter respondido. Ou seja, poderão avançar ou retroceder entre as perguntas do exame para realizar a leitura, sem responde-la.
- Por fim, você poderá definir se os usuários poderão trocar a resposta de uma questão enquanto ainda não tiverem finalizado o exame.
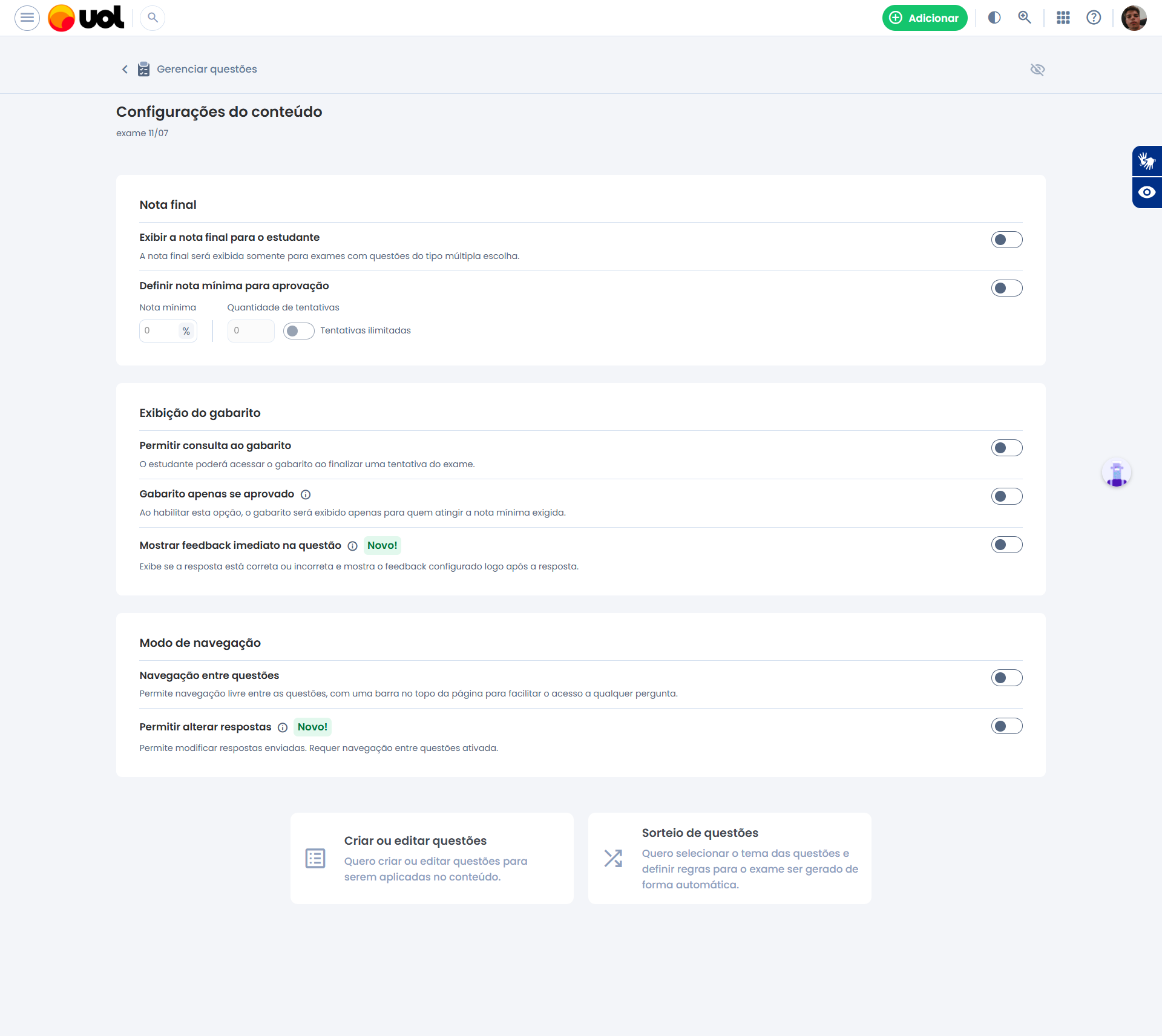
Dicas de como usar exames como passos de missões
Como você notou, podemos configurar exames de diversas formas. Mas o que pode ser usado ou não em uma missão?
Qual critério de sucesso devo escolher?
No geral, os exames dentro de missões são usados em momentos muito importantes de validação do conhecimento do estudante naquele tema.
Para aqueles que desejam que o estudante só conclua a missão quando atingir determinada nota na avaliação, recomendamos a inserção do conteúdo Exame como passo de uma missão e com critério de sucesso como aprovação.
Ao configurar o passo com este critério, você pderá também definir a nota mínima e o número de retentativas que o estudante poderá realizar. Neste cenário, o usuário verá um feedback no próprio passo com a nota alcançada após finalizar as questões dele. Veja na imagem abaixo como será a experiência.
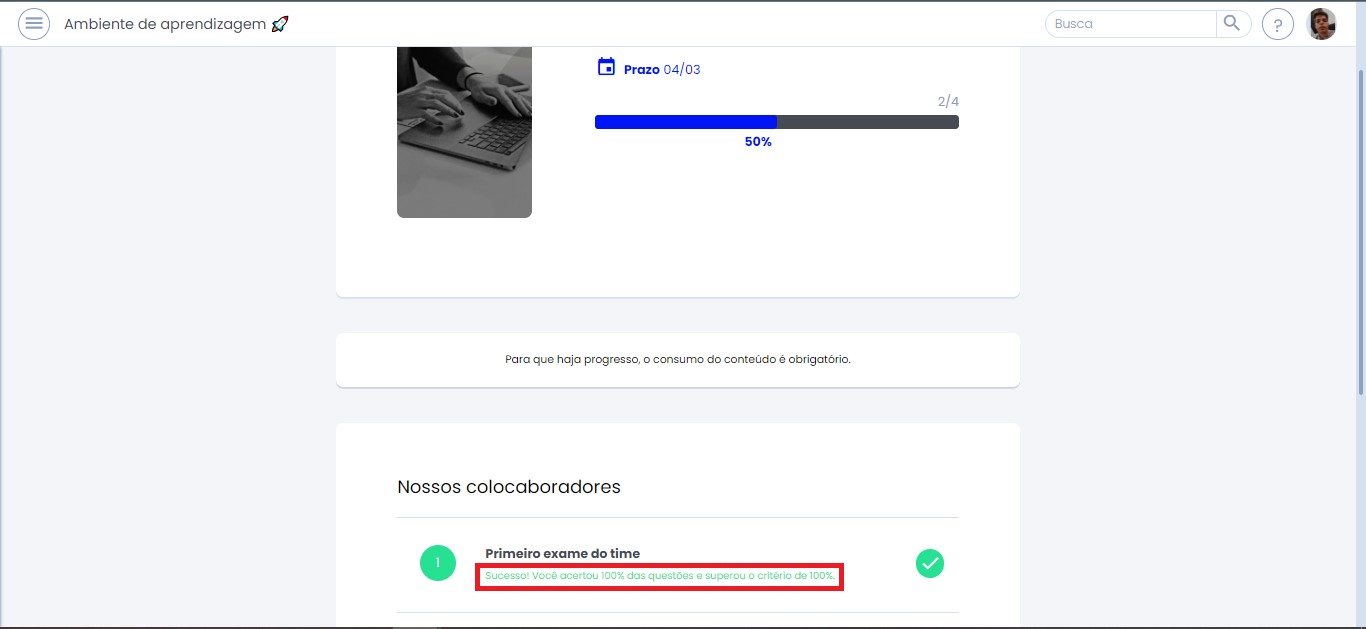
E as configurações avançadas?
Caso você insira um exame como passo de missão, e defina que o critério de sucesso seja aprovação, você obrigatoriamente deverá definir qual a nota mínima e total de retentativas naquele passo. E quando o seu estudante finalizar o exame, ele enxergará a nota alcançada no passo da missão.
Agora, imagine se essa informação for diferente daquela que seu estudante enxerga no conteúdo? Seria muito difícil para ele saber o que fazer ou qual nota deve alcançar.
Por isso, as configurações dos conteúdos não irão refletir quando ele estiver dentro de uma missão, mantendo assim aquilo que foi configurado na missão como a verdade para o estudante, facilitando a jornada de aprendizado dele sem confundi-lo.

