Como criar relatórios?
Esse artigo tem como objetivo te ajudar a criar os seus primeiros relatórios no Looker e a entender alguns conceitos.
Apresentando a plataforma
Depois de receber o email do Looker e criar o seu usuário, você terá acesso à página inicial.
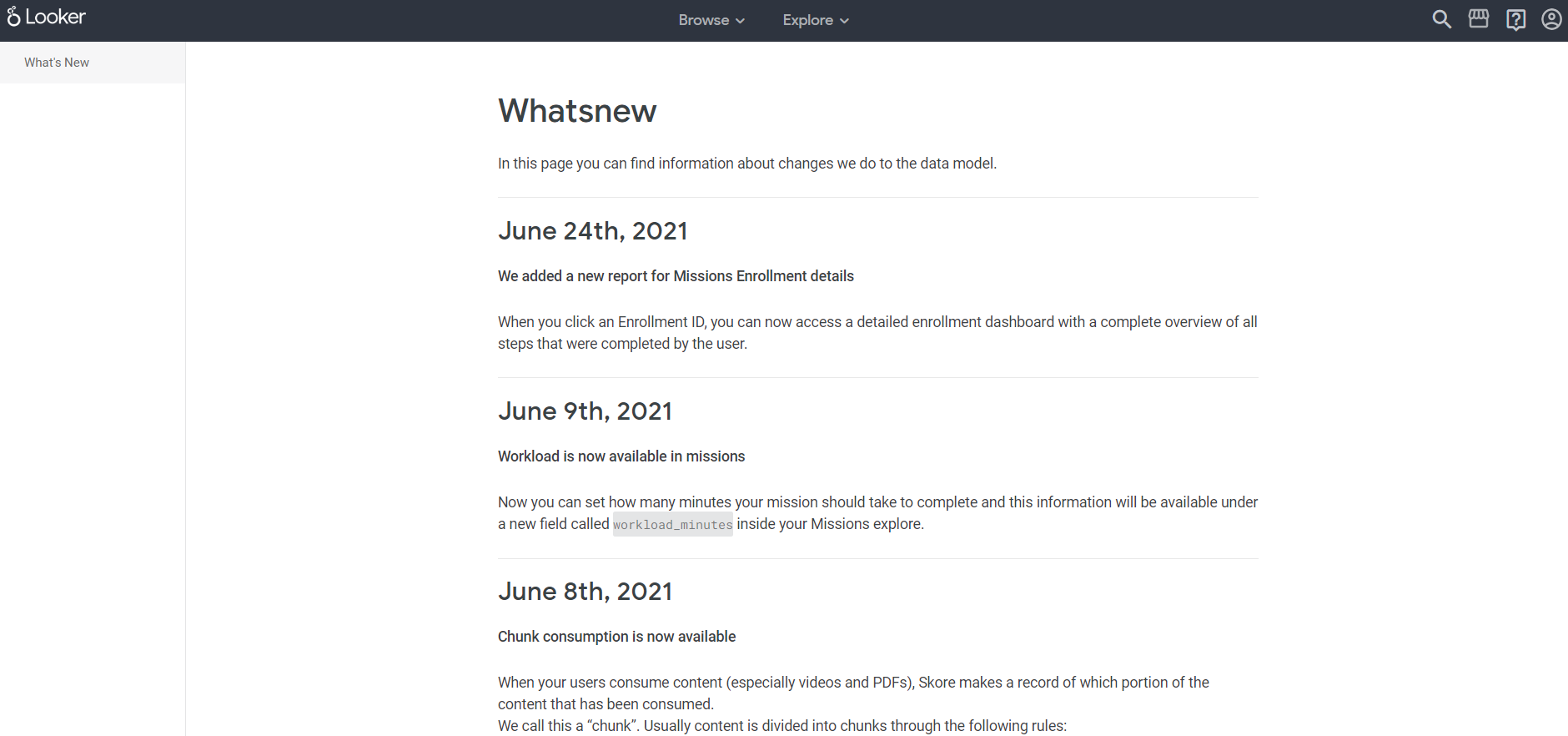
Nela, você poderá ver as últimas atualizações que fizemos no modelo de dados do Looker.
Criando meu primeiro relatório
Para criar seu primeiro relatório, basta clicar em Explore e selecionar uma tabela com as informações que você precisa. Por exemplo, se você quer saber quantos acessos um conteúdo tem, é só selecionar Accesses. Se você quer saber o id de um usuário, é só selecionar Users. Você pode ver a explicação completa clicando aqui.
Exemplo: vamos entender como criar um relatório para descobrir quais os conteúdos mais acessados de uma conta.
- Clique no explore Accesses;
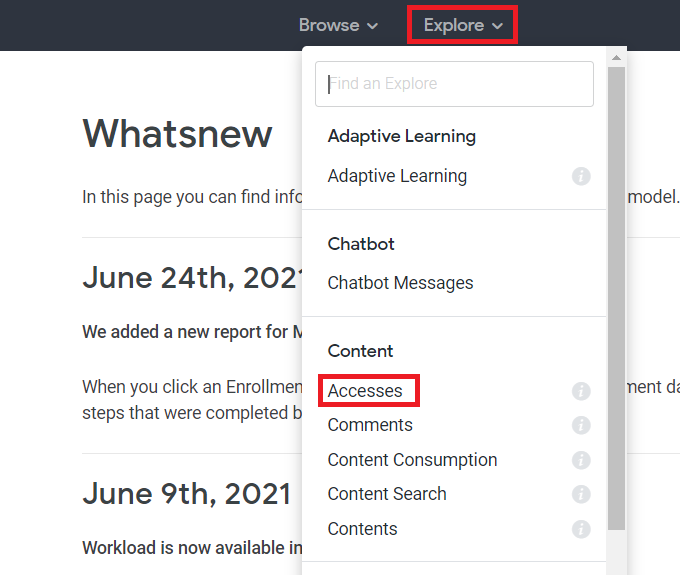
- Na tela do Explore, você verá o menu de dimensões e medidas. Para criar o relatório você precisa escolher pelo menos uma dimensão. Nesse exemplo, vamos selecionar as dimensões: Content - Title (Nome do Conteúdo); Accesses - Count (Quantidade de Acessos); Users - Count of All Users (Contagem de Usuários).
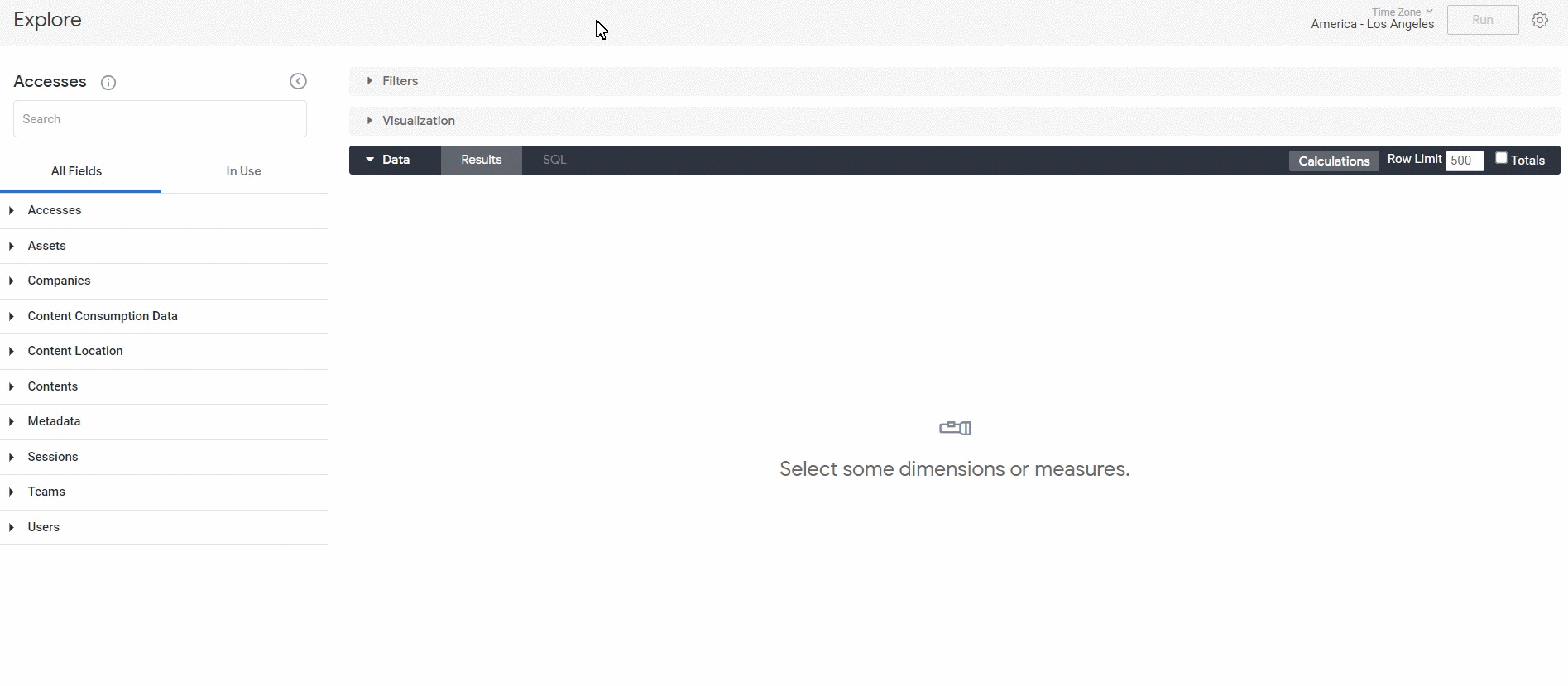
- Após selecionar as dimensões e medidas, você terá a seguinte tela:
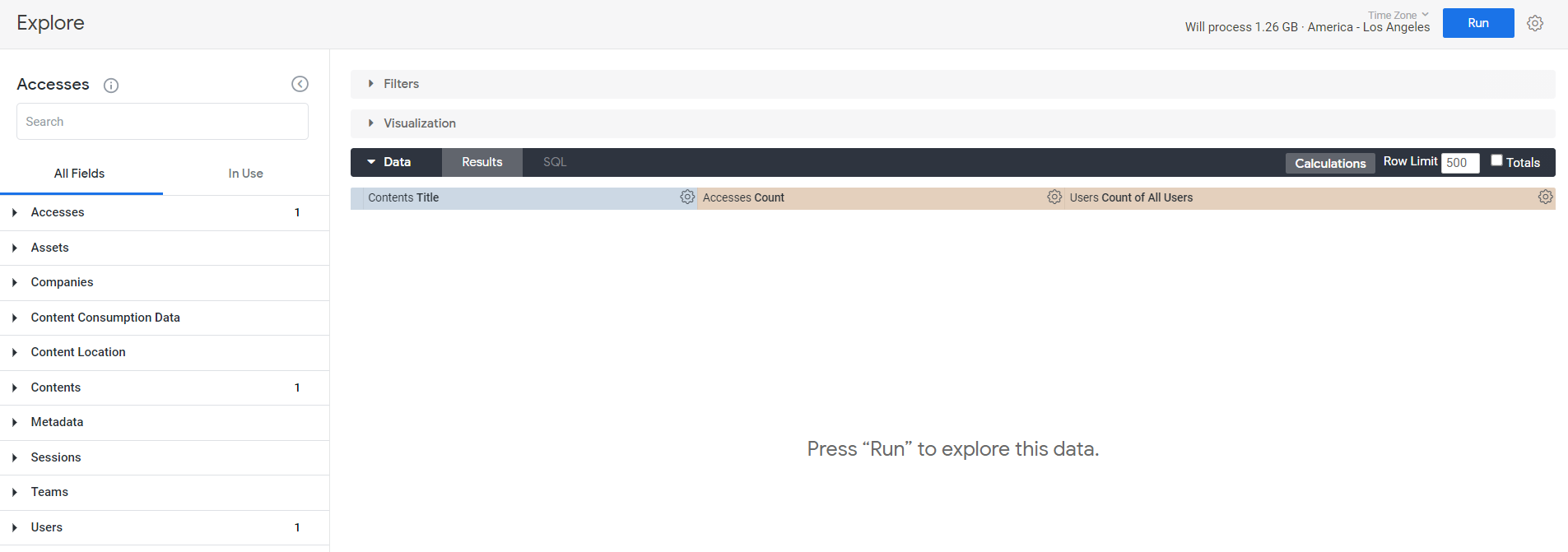
- Você já pode clicar em Run para gerar o relatório, porém é sempre interessante utilizar os filtros para ter informações mais específicas. No nosso exemplo, queremos entender o comportamento atual, logo vamos utilizar o filtro de Accesses - Created Date nos últimos 60 dias, assim conseguimos ver os resultados mais recentes de acesso.
Para selecionar o filtro, basta posicionar o ponteiro do mouse na dimensão e selecionar Filter.
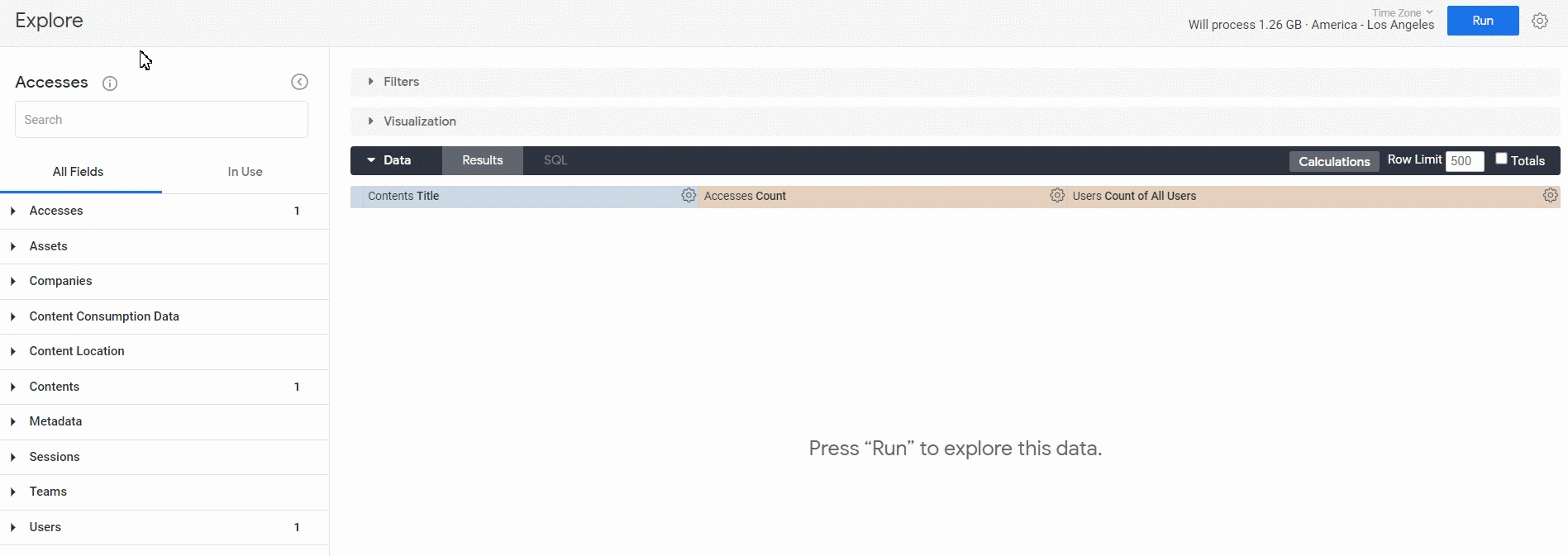
- Depois de apertar o Run e os dados carregarem, você verá a tabela com os resultados. Você vai perceber que o Looker estabelece um limite de linhas para sua tabela em Row Limit na aba de Data, o padrão é de 500 e o máximo é de 5000 linhas. Caso você precise utilizar mais linhas, utilize esse artigo para saber como exportar todos os dados de um relatório.
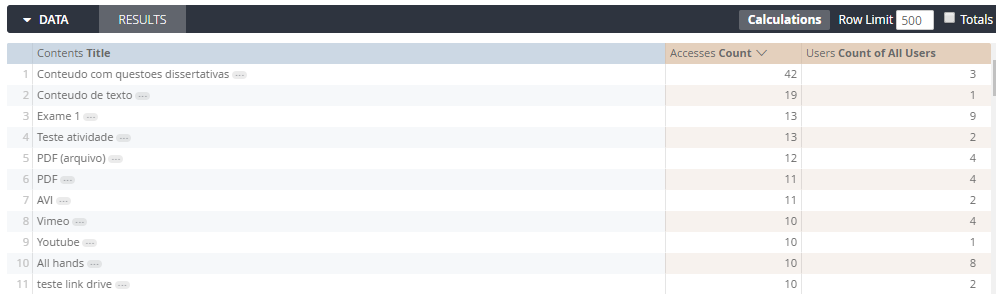
- Você ainda pode criar "Calculations" que são medidas utilizadas em relatórios específicos e não ficam salvas como padrão. No nosso exemplo, podemos criar dois novos "Calculations":
- Medir a razão entre o total de acessos e de usuários por conteúdo. Assim conseguimos entender quantas vezes um usuário acessou o mesmo conteúdo;
- Medir a participação de cada conteúdo no total de acessos da conta. Com essa informação, você entende se os acessos estão concentrados em conteúdos específicos ou dissipados.
Para criar uma medida, clique em "Calculations", uma tela de edição aparecerá.
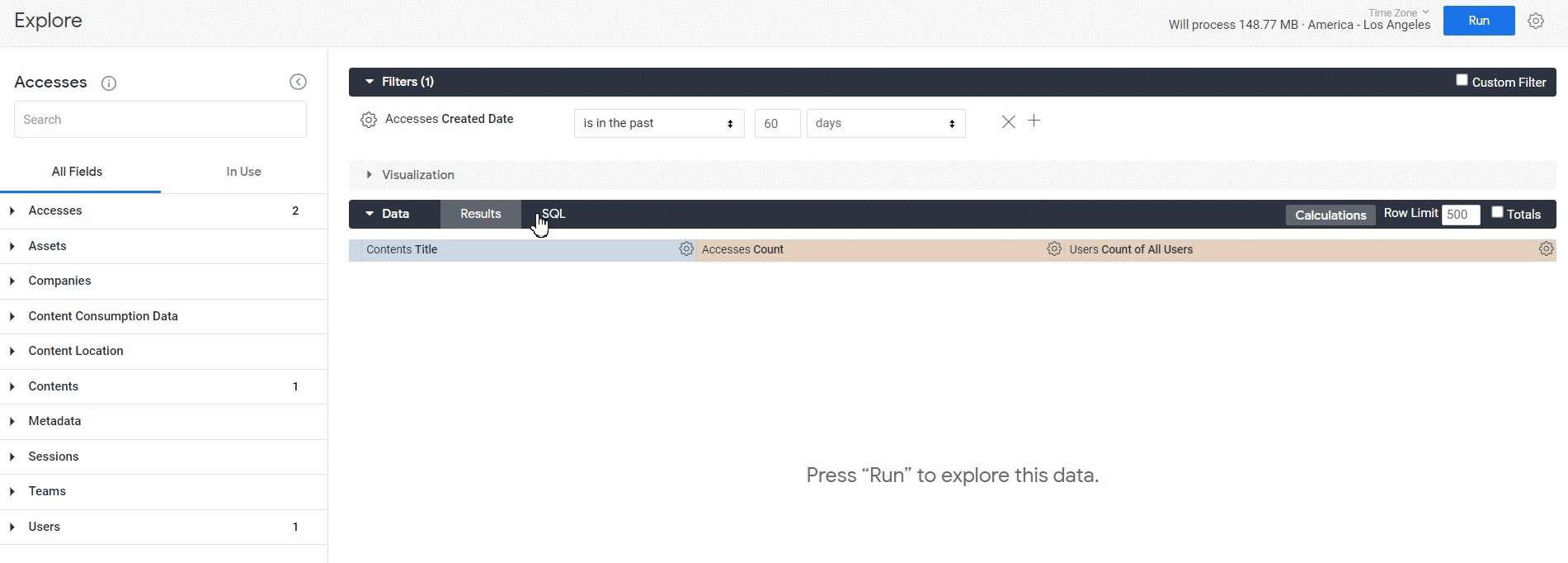
Nessa tela, você pode criar diversas operações, como soma, subtração, multiplicação ou até mesmo obter a média ou mediana de um grupo de dados. O Looker tem um guia que mostra todas as operações possíveis, é só clicar aqui.
- No nosso caso, vamos dividir o número de acessos pelo número de usuários. Quando começar a escrever o nome do campo, o Looker já te dá sugestões do que você pode utilizar. Depois, você deve alterar o nome e o formato do dado apresentado.
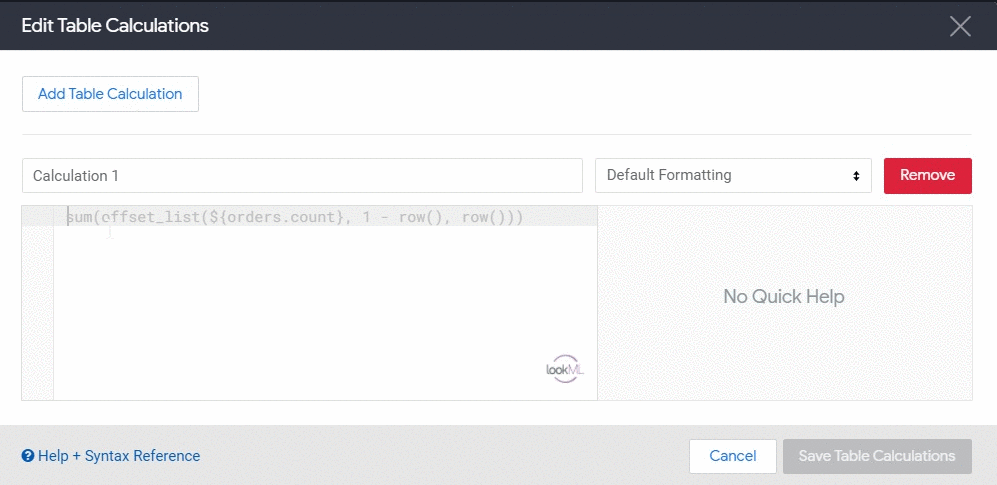
- Para criar a segunda métrica, clique em Add Table Calculation e será criada uma nova área para edição. Essa métrica pode ser um pouco mais elaborada e para obtermos a participação no total de acessos de cada conteúdo, precisamos dividir os acessos de um conteúdo pelo total de acessos. É só seguir o exemplo na imagem abaixo:
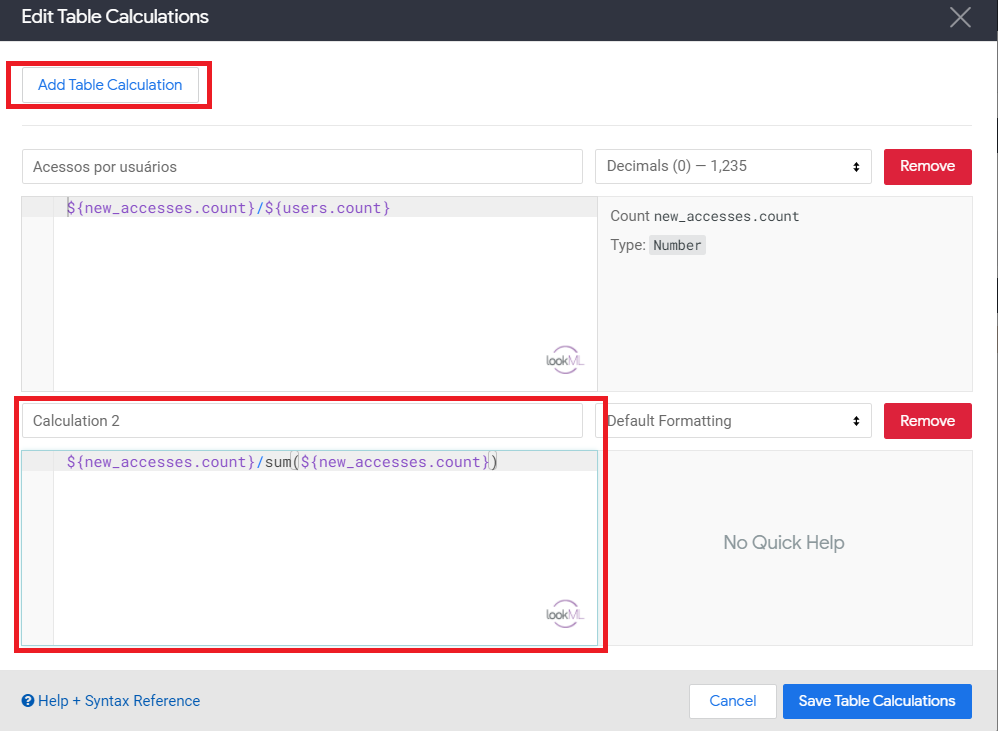
- Depois de salvar e clicar em Run novamente, o resultado final será parecido com esse:
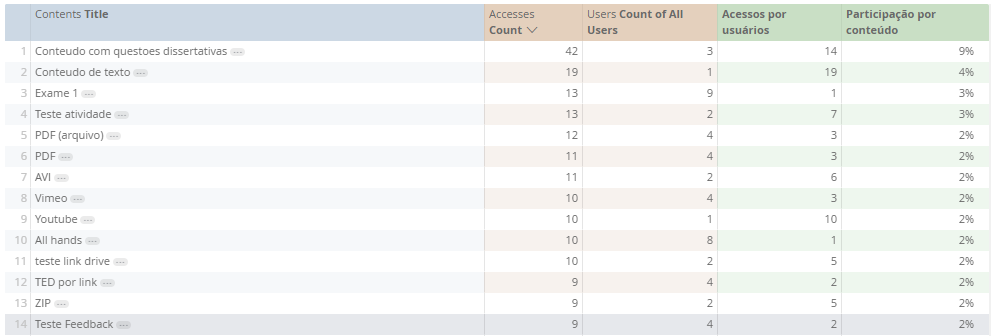
- Imagine agora que você queira aprofundar um pouco o seu conhecimento e investigar os acessos por dia de um conteúdo específico. Basta clicar no nome do conteúdo e depois em Filter on e automaticamente será criado um filtro para esse conteúdo.
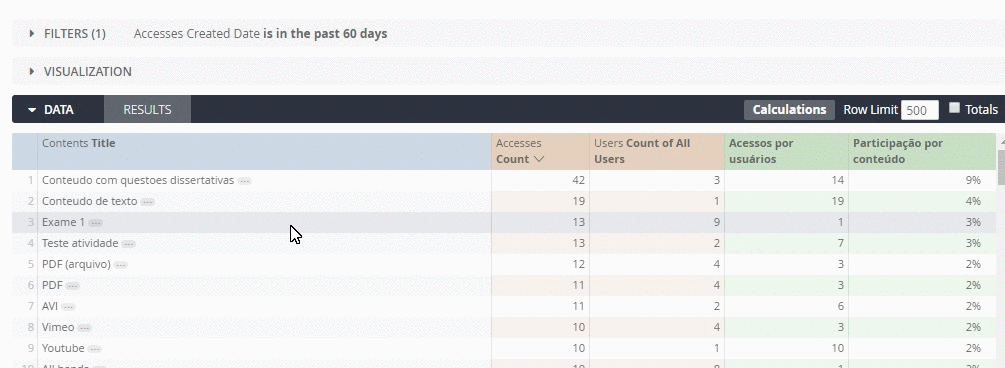
- Agora só falta selecionar o campo Accesses - Created Date para mostrar a data de quando os acessos a esse conteúdo ocorreram.
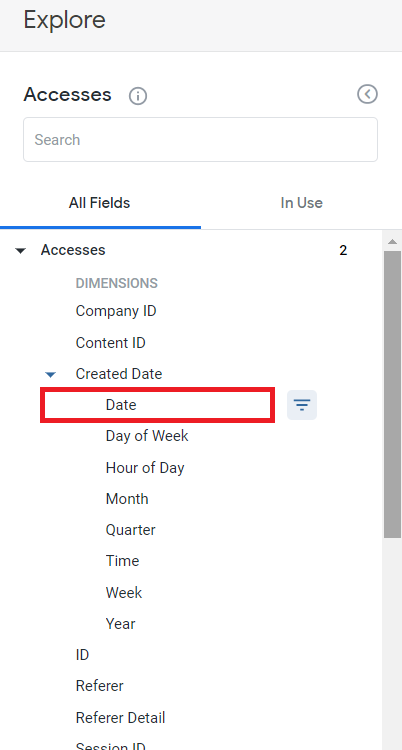
- Aperte Run novamente e obtenha a nova tabela. Você ainda pode criar gráficos para facilitar a leitura do dado, clicando em Visualization.
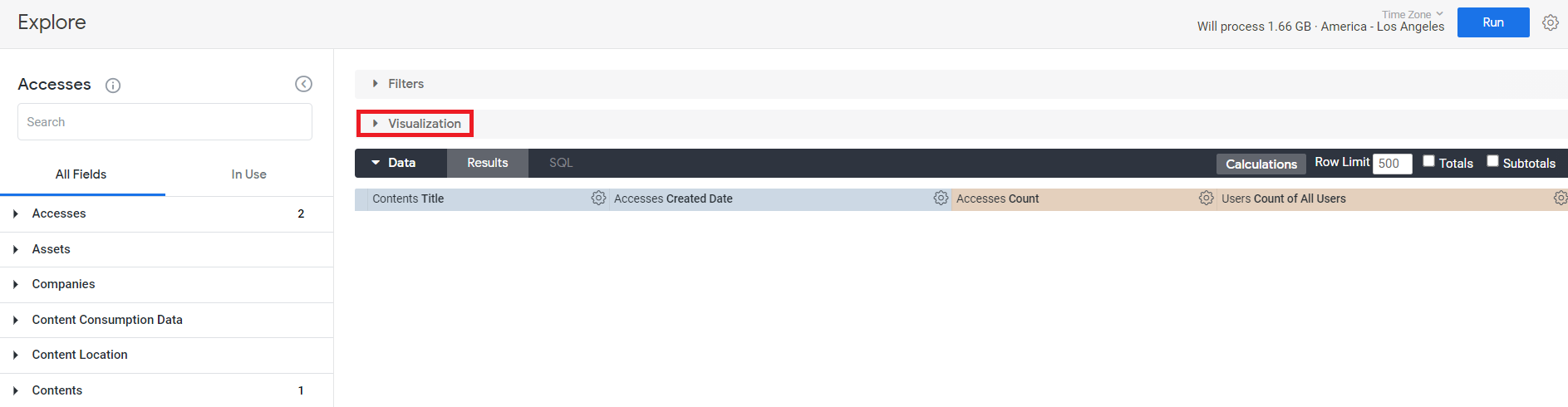
Visualization
Na aba de visualização, você determina como os dados devem ser apresentados. O Looker automaticamente criará uma visualização que se encaixa no modelo de dados selecionados, mas é possível escolher entre diversas visualizações. As mais comuns são:
- Tabela;
- Barra Horizontal;
- Barra Vertical;
- Linhas ou Área;
- Big Numbers - para indicadores ou quando você quer apresentar somente um dos dados do relatório.
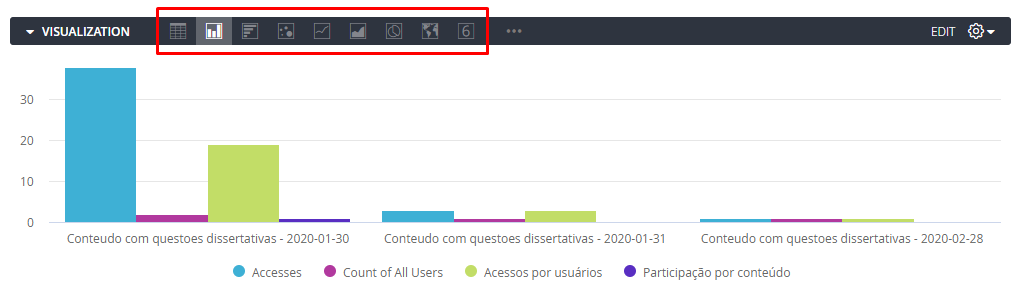
Você pode conferir todos os modelos clicando aqui e todas as configurações possíveis em cada modelo de visualização.
Criando um Dashboard
Depois de criar alguns relatórios, você já pode começar a criar seus Dashboards de acompanhamento. O Dashboard permite agrupar vários relatórios em uma só tela, gerando insights e facilitando a visualização das informações. Um bom exemplo é o nosso Dashboard de acompanhamento padrão que está na página de Relatórios do Learning.rocks.
- Para criar seu primeiro Dashboard, vá na pasta onde pretende salvá-lo e clique em New, no canto superior direito da tela.
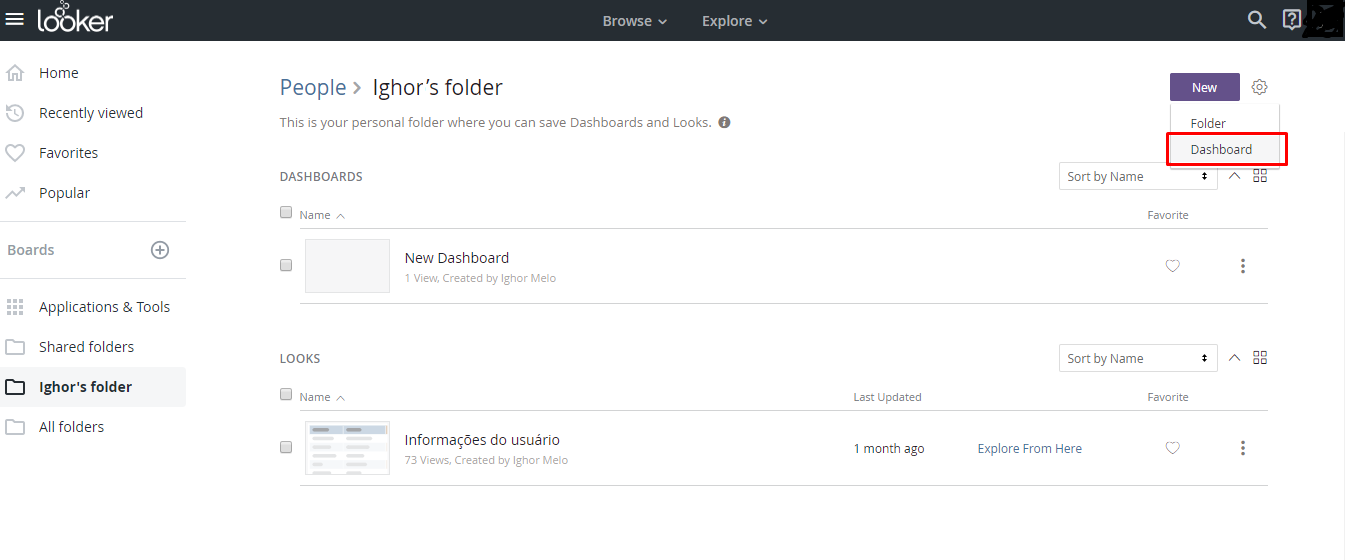
- Escolha um nome e clique em Create Dashboard.
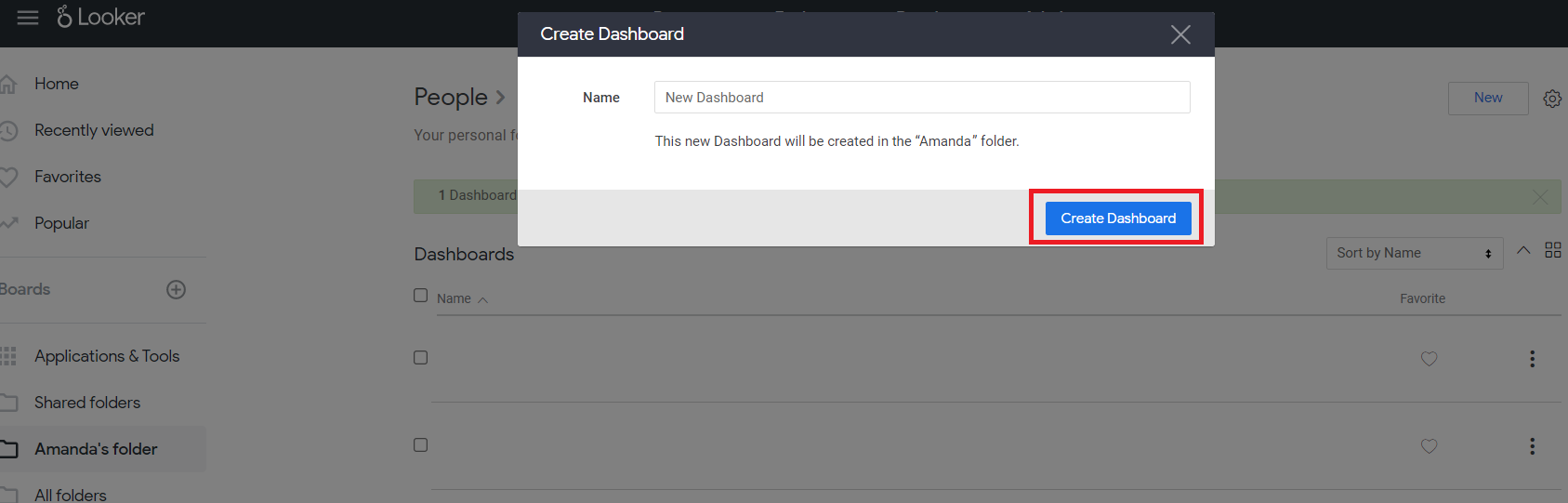
- Na tela que abrir, você pode utilizar relatórios que já criou. Para isso, vá no Link da página https://data.learning.rocks/dashboards-next/XXX e tire o "-next", ficará assim: https://data.learning.rocks/dashboards/XXX. Para adicionar um dos seus relatórios no Dashboard, clique em "Looks" no menu da tela. Escolha o relatório que quer utilizar e posicione da maneira desejada.
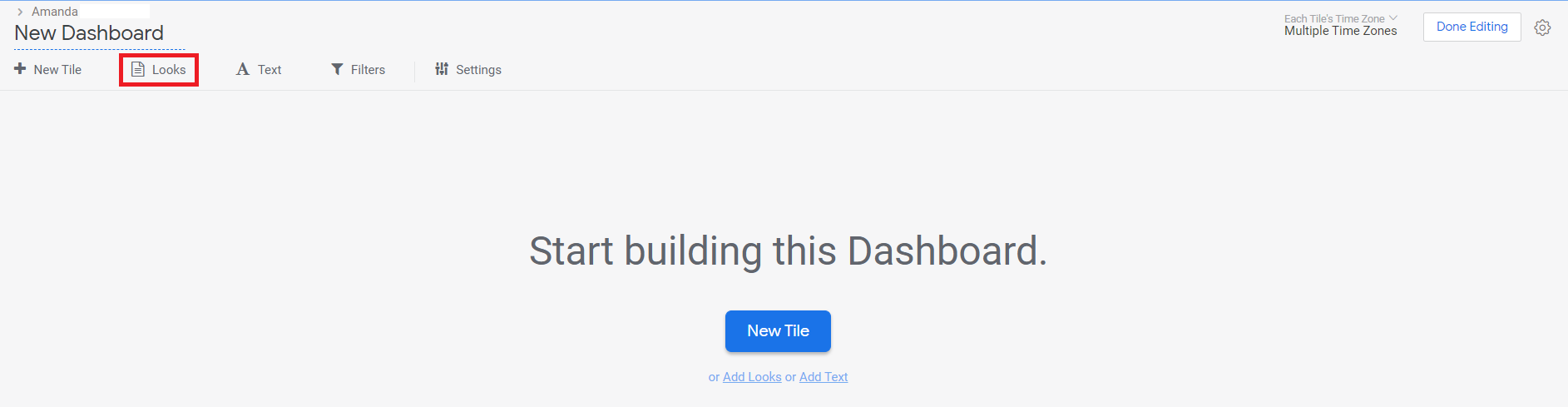
- Além dos "Looks", você também pode criar novos relatórios, esses relatórios só ficam disponíveis para o seu Dashboard e são os "Tiles". Clique em "New Tile", escolha um explore e crie seu relatório normalmente.
- Para utilizar filtros, clique em "Filters" no menu da tela. Na tela do filtro, escolha um nome para o seu filtro e determine seu tipo:
- Field: Uma dimensão ou medida;
- Date: Campo de data que pode ser diferente para cada relatório do Dashboard. Exemplo: data de criação de acesso em um relatório e data de inclusão do conteúdo em outro;
- Number: Possibilita utilizar os campos que estão especificados como número;
- String: Possibilita utilizar os campos que estão especificados como texto.
Sugiro que utilize a opção "Field" para a maioria dos filtros que criar, será mais fácil correlacionar os relatórios e fazer alterações quando necessárias.
Determine um valor padrão para ser aplicado ao filtro em "Default Value" e por último relacione o filtro aos relatórios presentes no Dashboard. Se você utilizou a opção "Field", é só clicar em "All" e todos os relatórios, estarão automaticamente relacionados, lembrando que não é obrigatório aplicar um filtro em todo o Dashboard.
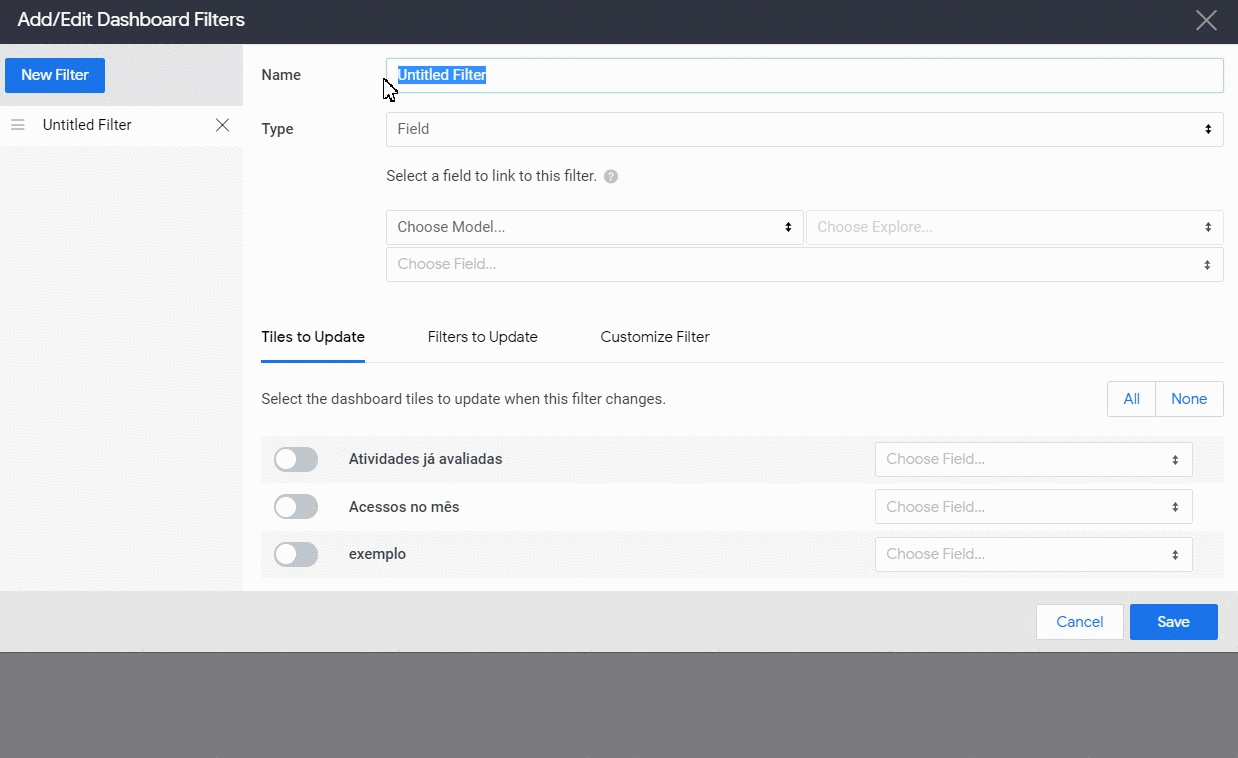
- Antes de salvar seu Dashboard, clique em "Settings" no menu da tela para configurá-las. Nessa etapa, você determina o período de "Refresh" dos relatórios, essa é uma boa configuração caso você agende o envio do relatório, garantindo que as informações estejam sempre atualizadas.
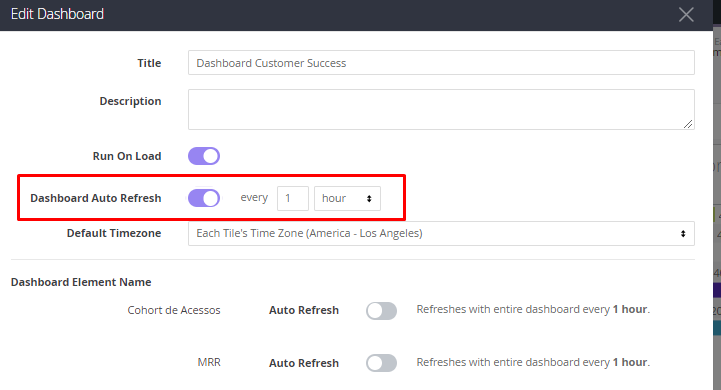
- Salve seu novíssimo Dashboard e aproveite seus dados sabiamente.
