Como criar grupos, espaços, seções e conteúdos?
O Skore trabalha com o conceito de grupos, espaços, seções e conteúdos! Aqui você vai aprender tudo sobre eles.
Enquanto os corredores de uma biblioteca podem ser comparados aos grupos do Skore, os espaços podem ser associados com as estantes, as seções podem ser comparadas a prateleiras e, por fim, os conteúdos adicionados podem ser comparados aos livros.
Para criar um grupo
Grupos são coleções de espaços combinados. Siga os passos abaixo para criar um grupo:
- Clique no ícone "+" ao lado de Espaços;
- Clique em novo grupo;
- Escolha um nome legal para o seu novo grupo;
- Aperte a tecla Enter para salvar.
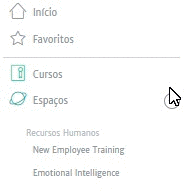
Para deletar um grupo, basta clicar no nome do grupo e depois no ícone da lixeira ao lado dele. Para mover um grupo, basta clicar do lado esquerdo e arrastar para cima ou para baixo.
Para criar um espaço
- Clique no ícone "+" ao lado de Espaços;
- Clique em novo espaço;
- Escolha um nome legal para o novo espaço e aperte a tecla Enter;
- Adicione uma descrição (opcional) para o espaço e aperte a tecla Enter.
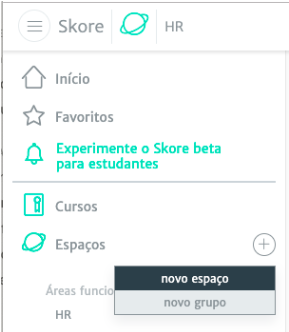
O novo espaço será exibido no menu lateral.
Para reordenar, simplesmente arraste e solte na posição desejada.
Soltando e arrastando você consegue reordenar espaços entre grupos, ou ainda, mudar os grupos de lugar no menu lateral.
Para excluir um espaço
Para excluir um espaço:
- Vá para o espaço que você deseja excluir;
- Clique em Opções do lado direito superior;
- Clique em excluir espaço;
- Na aba de opções, também é possível arquivar e duplicar o espaço (nesta opção, todos os conteúdos e seções que existem em um espaço, serão duplicados para um novo).
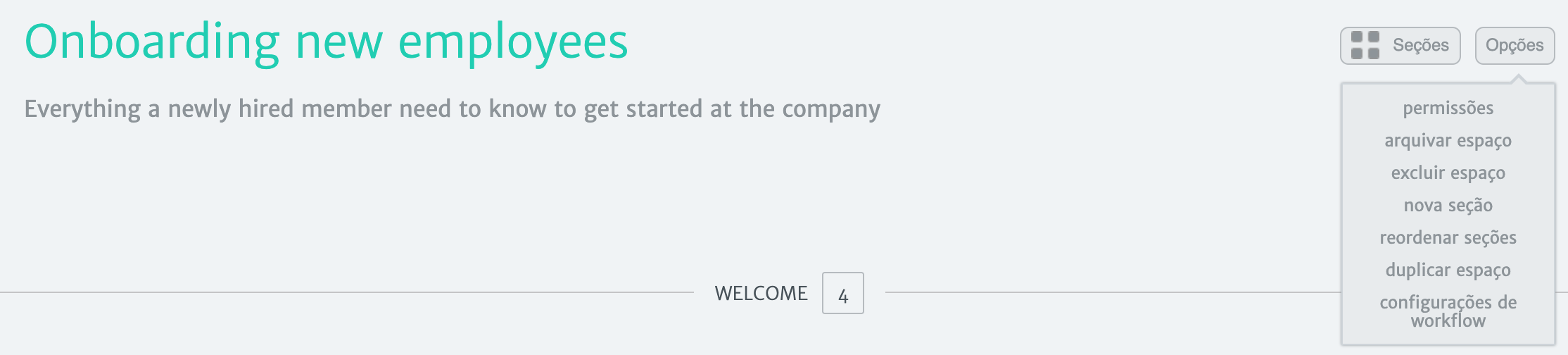
Para criar uma seção
- Dentro de um espaço clique em Opções;
- Clique em nova seção;
- Adicione o nome da sua seção, uma descrição se quiser;
- Clique em Salvar.
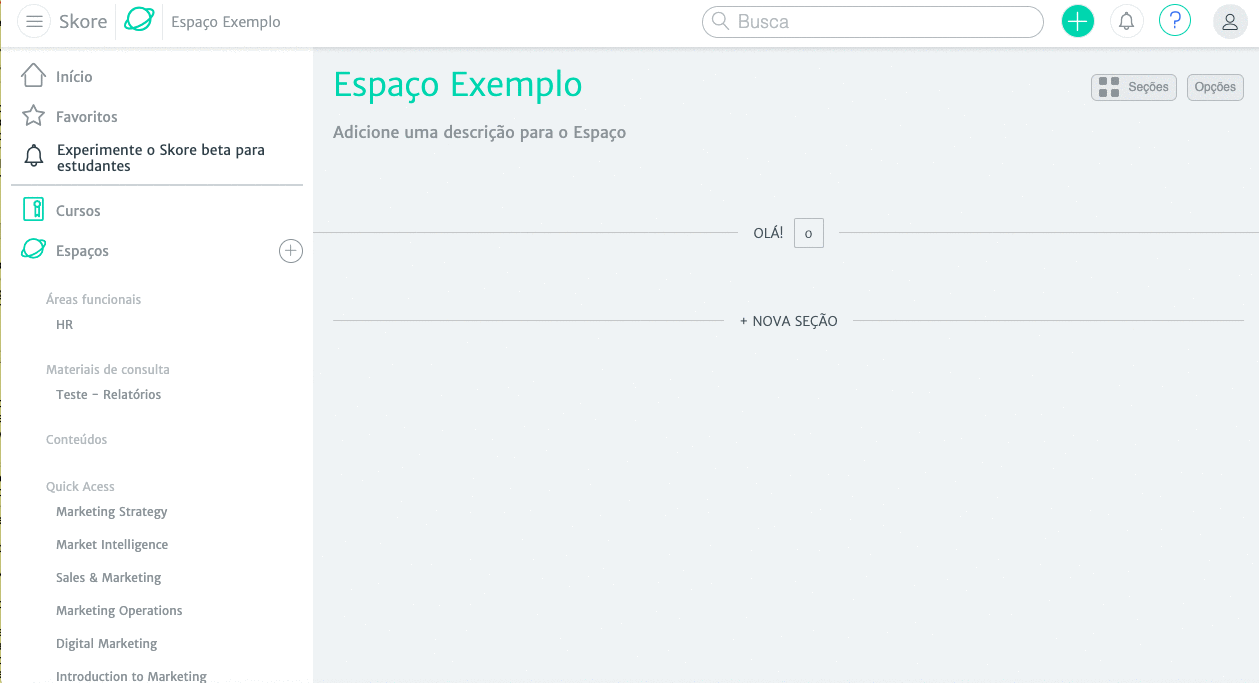
Reordenar ou deletar seções
Se você já tiver mais de uma seção e quiser reordená-las:
- Dentro de um espaço clique em Opções;
- Procure por reordenar seções;
- Do lado direito você consegue excluir a seção;
- Do lado esquerdo, é possível reordenar as seções e movê-las para cima ou para baixo.
Mover seções para espaços diferentes
Quando falamos em gestão de conteúdo, é comum mudar.
Se você montou uma seção, e percebeu que ela está no espaço errado, basta movê-la de espaço!
- Dentro do espaço, mude a visualização de Seções para Guia de Assuntos;
- Selecione a seção que você quer mover para outro espaço;
- Clique em opções > editar seção;
- Na área de edição, você pode alterar o nome da seção, incluir uma imagem de capa e mover a seção de espaço;
- Salve a opção desejada e confira as atualizações da seção.
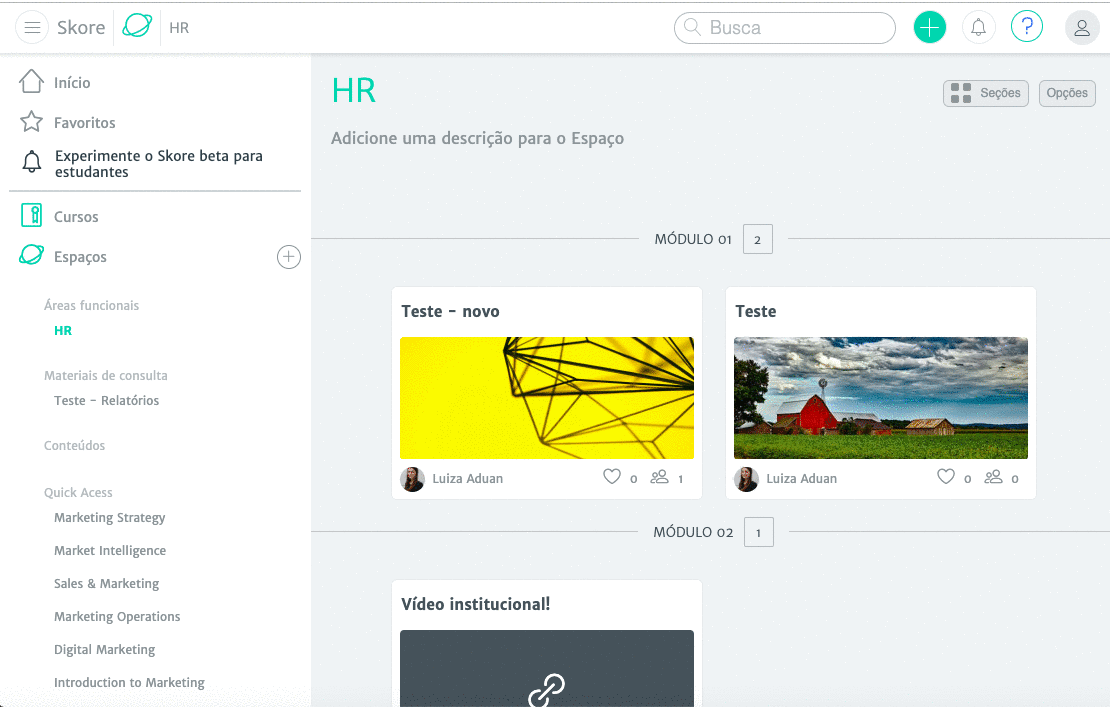
Incluir conteúdo
Dentro do Skore você pode incluir vários tipos de conteúdos (veja tudo sobre os conteúdos aqui)! Ainda vamos nos aprofundar bastante neste assunto em outros artigos, mas aqui vai um basics de como é possível incluir conteúdos dentro do Skore:
- Clique no '+' que fica no canto superior direito;
- Escolha o tipo de conteúdo que você quer incluir (links da internet, upload de arquivos do seu computador, texto (escreva seu texto e edite quando quiser), exame - deixe disponível exames e perguntas múltipla escolha ou dissertativas para sua equipe);
- Inclua o conteúdo desejado;
- Mude o título e a descrição do seu conteúdo;
- Se quiser, altere nos 3 pontinhos do lado esquerdo a imagem do conteúdo para o uma capa personalizada. O tamanho recomendado é 320 x 120px;
- Escolha um espaço e uma seção para colocar seu conteúdo;
- Feito! ;) Procure seu conteúdo no espaço e seção que você o colocou.
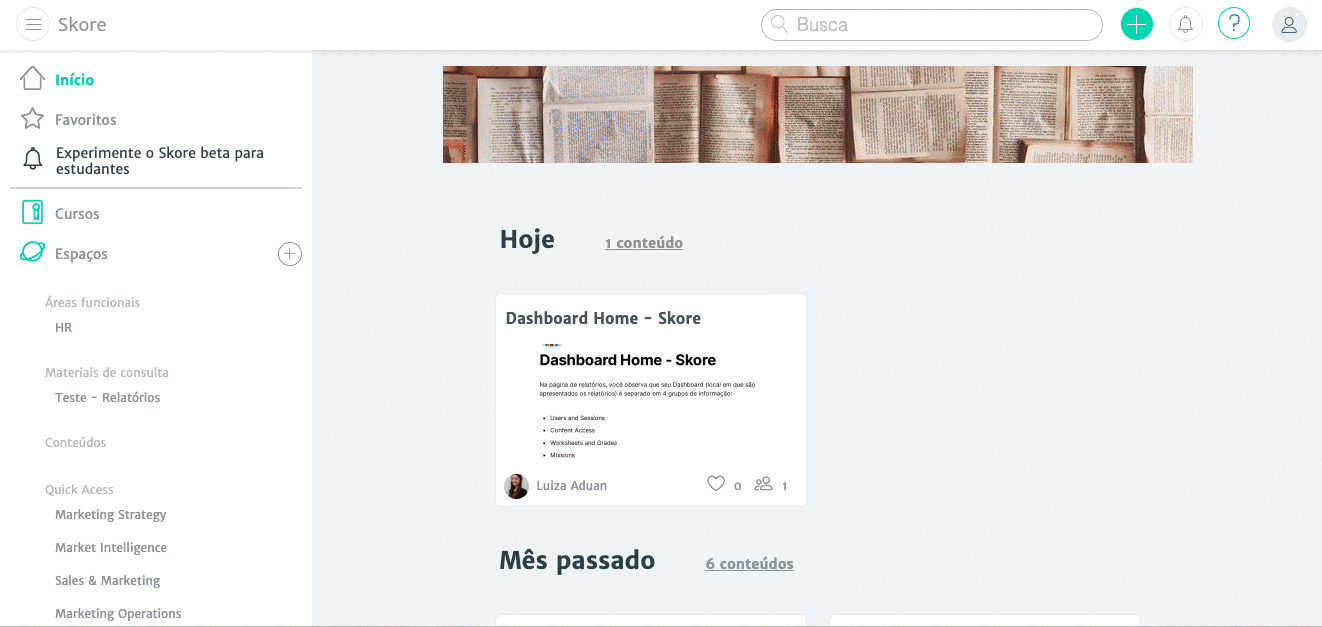
Reordenar conteúdos
Há duas formas de mover conteúdos dentro do Skore:
- Mover conteúdo dentro do próprio espaço, mudando ele apenas de seção;
- Mover o conteúdo entre espaços.
Mover conteúdo dentro do próprio espaço, mudando apenas a seção:
- Segure com o mouse o cabeçalho do conteúdo;
- Arraste para movê-lo.
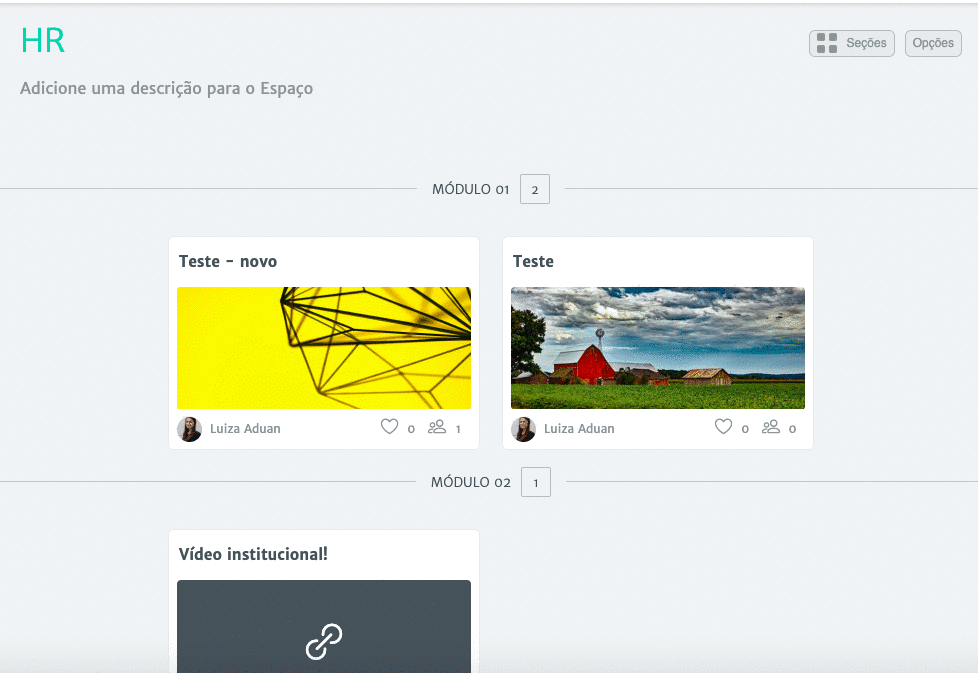
Mover o conteúdo entre espaços:
- Procure o conteúdo que você quer editar;
- Selecione os 3 pontinhos do conteúdo - Nos '...' é possível editar o conteúdo, substituí-lo ou excluir;
- Na opção editar conteúdo é possível: alterar o título, a descrição, atrelar questões dissertativas ou múltipla escolha ao conteúdo;
- Mudar o conteúdo de espaço ou seção.
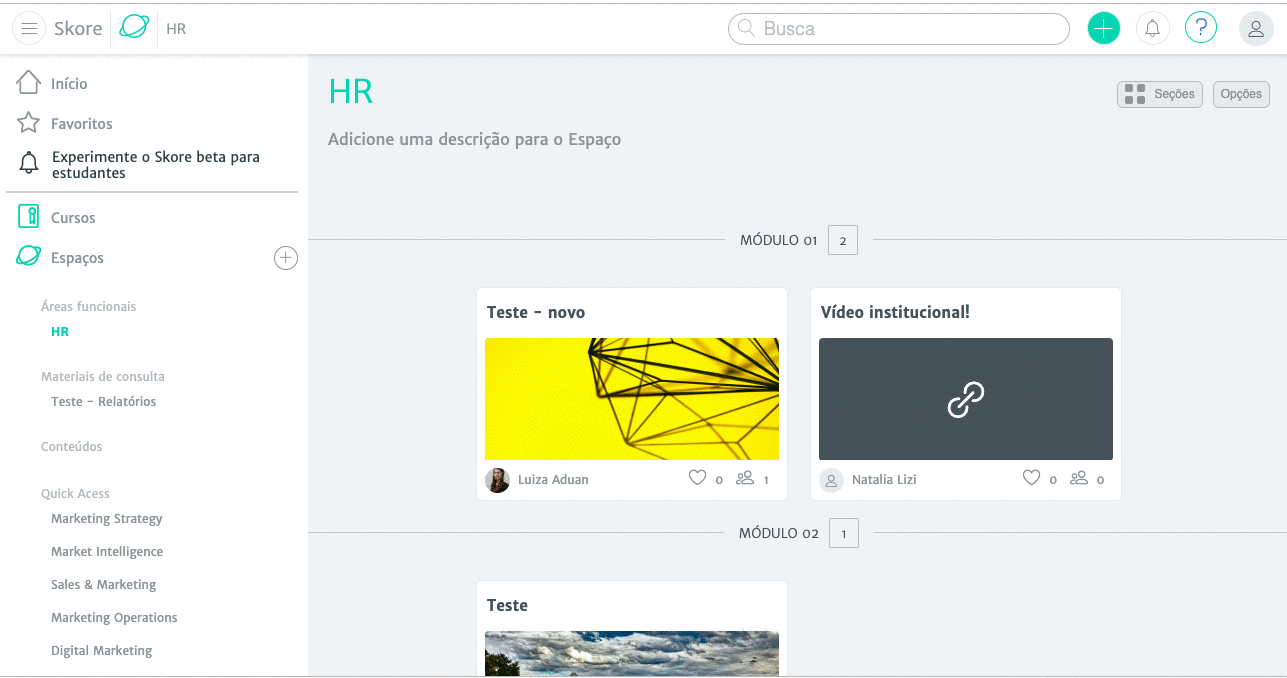
Tranquilo, não acha? Se você tiver alguma outra dúvida ou comentário, nos avise!
