CSV: Como editar ou remover líder(es) do(s) usuário(s)
Como editar líder(es) do(s) usuário(s)
Podemos editar usuários que já estão ativos na plataforma de modo a alterar ou trocar os seus líderes.
Por exemplo: usuário já tem como líderes os usuários 321CBA e def@email.com e queremos adicionar o líder OPQ789 também; ou queremos que seja apenas o líder xyz@email.com.
- Abra uma planilha ou você pode começar baixando a lista de usuários para o processo ficar mais funcional ainda;
Para saber mais, clique aqui: Como baixar uma lista de usuários do Learning.rocks (Base de Usuários ativos).
- Feito isso, basta acrescentar e completar as colunas obrigatórias da seguinte forma:
- action: digite OVERWRITE;
- id: identifique o usuário pelo e-mail ou username que ele utiliza na plataforma Learning.rocks;
- leaders: digite o e-mail ou username do usuário que será líder, exatamente igual está na plataforma Learning.rocks. Caso queira inserir mais de um líder, separe utilizando //.
Caso o usuário já tenha algum líder, é importante listar eles também. Os líderes que não forem citados, deixarão de ser líder do usuário em questão.
- Os outros campos podem ser mantidos opcionalmente. Mas, caso você altere o preenchimento deles, os dados também serão alterados. Exemplo: se você alterar o campo role de student para expert, o role também será atualizado. Ou seja, é possível fazer mais de uma alteração ao mesmo tempo, cuidado!
Para saber mais, clique aqui: O que é: Explicando a Planilha CSV.
Exemplo:
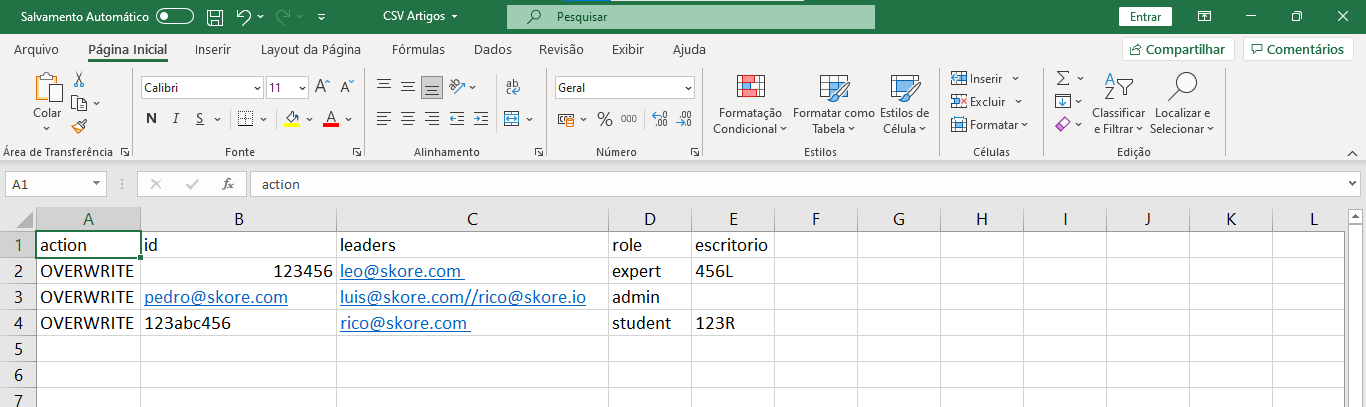
- Após montar a planilha, basta salvar o arquivo no formato CSV UTF-8 e fazer o upload no Learning.rocks.
Para saber mais, clique aqui: Como salvar o CSV no formato UTF-8 e como fazer o upload no Learning.rocks.
O sistema realizará um processamento de um arquivo por vez. Se já ocorreu o upload de um arquivo para gestão de usuários em massa no ambiente, você deverá aguardar o e-mail com o resultado de processamento para conseguir realizar o upload de outro.
Uma única planilha CSV pode conter mais de uma action se você for utilizar a CREATE, INVITE ou OVERWRITE, basta inserir uma em cada linha. Se você estiver utilizando a action APPEND_TEAMS, não será possível utilizar outras actions na mesma planilha, pois, nesta action campos diferentes dos obrigatórios serão desconsiderados pelo sistema.
Não aconselhamos que você utilize actions diferentes para o mesmo usuário em uma mesma planilha.
Não aconselhamos que você utilize actions diferentes para o mesmo usuário em uma mesma planilha.
Caso queira uma ajuda para montar o CSV, clique aqui: Como montar CSV no Excel
Como remover algum(ns) líder(es) do(s) usuário(s)
Podemos editar usuários que já estão ativos na plataforma de modo a remover alguns líderes, mas manter outros. Por exemplo: usuário era liderado pela liderA@Learning.rocks.com e liderC@Learning.rocks.com, mas queremos manter apenas o liderC@Learning.rocks.com.
- Abra uma planilha ou você pode começar baixando a lista de usuários para o processo ficar mais funcional ainda;
Para saber mais, clique aqui: Como baixar uma lista de usuários do Learning.rocks (Base de Usuários ativos).
- Feito isso, basta acrescentar e completar as colunas obrigatórias da seguinte forma:
- action: digite OVERWRITE;
- id: identifique o usuário pelo e-mail ou username que ele utiliza na plataforma Learning.rocks;
- leaders: digite o e-mail ou username do usuário que será líder, exatamente igual está na plataforma Learning.rocks. Remova os que forem necessário remover. Caso queira inserir mais de um líder, separe utilizando //.
Caso o usuário já tenha algum líder, é importante listar os que devem permanecer. Os líderes que não forem citados, deixarão de ser líder do usuário em questão.
- Os outros campos podem ser mantidos opcionalmente. Mas, caso você altere o preenchimento deles, os dados também serão alterados. Exemplo: se você alterar o campo role de student para expert, o role também será atualizado. Ou seja, é possível fazer mais de uma alteração ao mesmo tempo, cuidado!
Para saber mais, clique aqui: O que é: Explicando a Planilha CSV.
Exemplo:
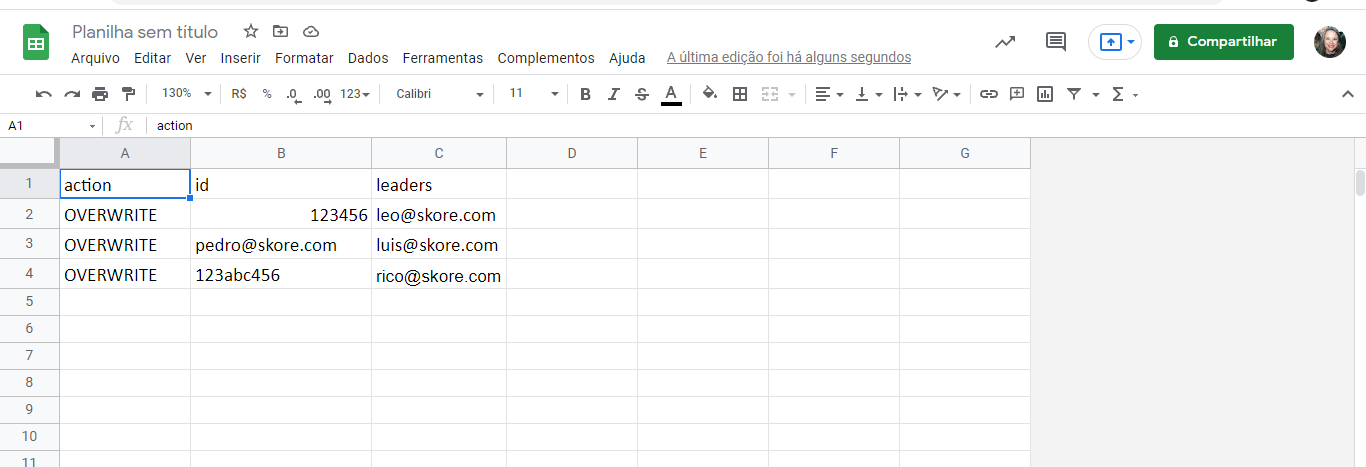
- Após montar a planilha, basta salvar o arquivo no formato CSV UTF-8 e fazer o upload no Learning.rocks.
Para saber mais, clique aqui: Como salvar o CSV no formato UTF-8 e como fazer o upload no Learning.rocks.
O sistema realizará um processamento de um arquivo por vez. Se já ocorreu o upload de um arquivo para gestão de usuários em massa no ambiente, você deverá aguardar o e-mail com o resultado de processamento para conseguir realizar o upload de outro.
Uma única planilha CSV pode conter mais de uma action se você for utilizar a CREATE, INVITE ou OVERWRITE, basta inserir uma em cada linha. Se você estiver utilizando a action APPEND_TEAMS, não será possível utilizar outras actions na mesma planilha, pois, nesta action campos diferentes dos obrigatórios serão desconsiderados pelo sistema.
Não aconselhamos que você utilize actions diferentes para o mesmo usuário em uma mesma planilha.
Não aconselhamos que você utilize actions diferentes para o mesmo usuário em uma mesma planilha.
Caso queira uma ajuda para montar o CSV, clique aqui: Como montar CSV no Excel
Como remover todos os líderes do(s) usuário(s)
Também é possível editar o usuário de modo a remover todos os líderes dele.
- Abra uma planilha ou você pode começar baixando a lista de usuários para o processo ficar mais funcional ainda;
Para saber mais, clique aqui: Como baixar uma lista de usuários do Learning.rocks (Base de Usuários ativos).
- Feito isso, basta acrescentar e completar as colunas obrigatórias da seguinte forma:
- action: digite OVERWRITE;
- id: identifique o usuário pelo e-mail ou username que ele utiliza na plataforma Learning.rocks;
- leaders: digite o comando [DELETE].
- Os outros campos podem ser mantidos opcionalmente. Mas, caso você altere o preenchimento deles, os dados também serão alterados. Exemplo: se você alterar o campo role de student para expert, o role também será atualizado. Ou seja, é possível fazer mais de uma alteração ao mesmo tempo, cuidado!
Para saber mais, clique aqui: O que é: Explicando a Planilha CSV.
Exemplo:
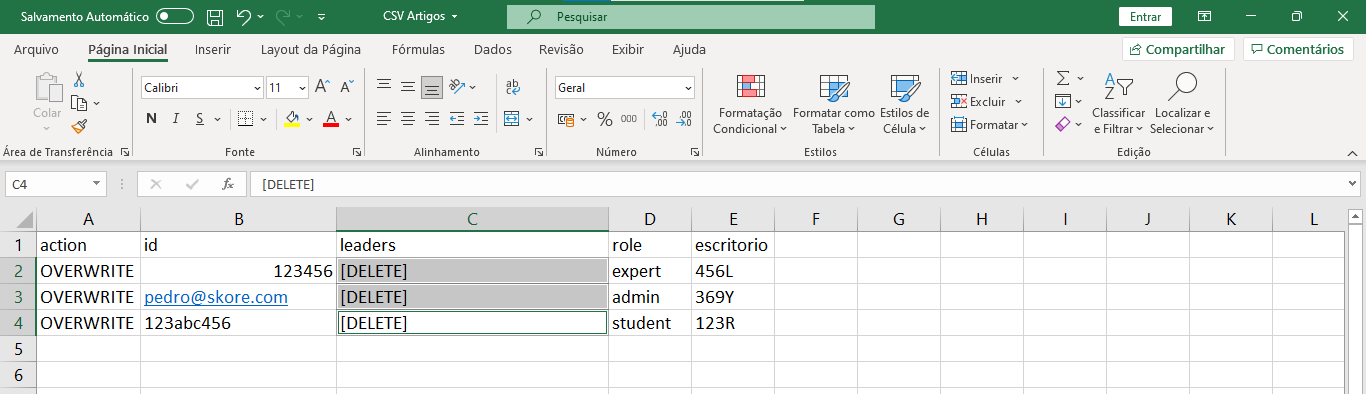
- Após montar a planilha, basta salvar o arquivo no formato CSV UTF-8 e fazer o upload no Learning.rocks.
Para saber mais, clique aqui: Como salvar o CSV no formato UTF-8 e como fazer o upload no Learning.rocks.
O sistema realizará um processamento de um arquivo por vez. Se já ocorreu o upload de um arquivo para gestão de usuários em massa no ambiente, você deverá aguardar o e-mail com o resultado de processamento para conseguir realizar o upload de outro.
Uma única planilha CSV pode conter mais de uma action se você for utilizar a CREATE, INVITE ou OVERWRITE, basta inserir uma em cada linha. Se você estiver utilizando a action APPEND_TEAMS, não será possível utilizar outras actions na mesma planilha, pois, nesta action campos diferentes dos obrigatórios serão desconsiderados pelo sistema.
Não aconselhamos que você utilize actions diferentes para o mesmo usuário em uma mesma planilha.
Não aconselhamos que você utilize actions diferentes para o mesmo usuário em uma mesma planilha.
Caso queira uma ajuda para montar o CSV, clique aqui: Como montar CSV no Excel

