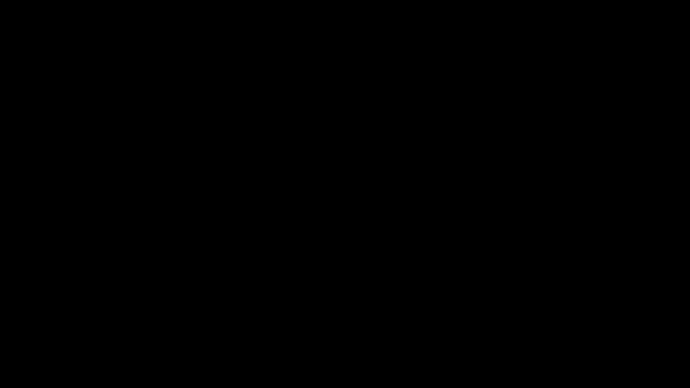Área de Gestão: Exames e Atividades
Apps: Exames e Atividades
A página Avaliações serve principalmente para que os administradores possam corrigir as respostas dadas às questões dissertativas dos conteúdos. Nesta página os admins também podem consultar as respostas dos usuários em Exames e Atividades.
É bem fácil acessar essa página:
- Clique no ícone ≣ Menu para abrir a sidebar, depois clique em 💼 Área de Gestão;
- Na página Área de Gestão, procure pelo card Exames e Atividades, na seção de Apps;
- Clique no botão Acessar.
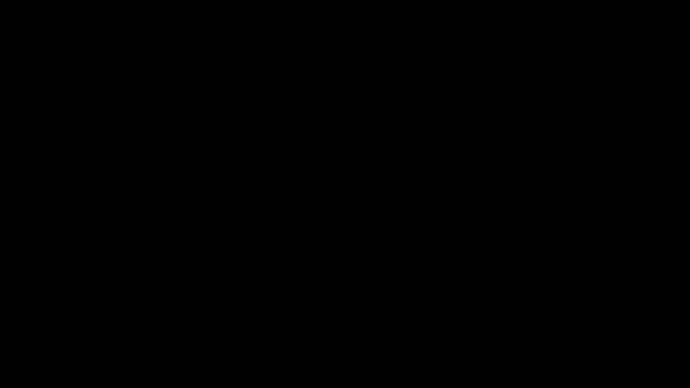
Aba Não Avaliadas
Como corrigir questões dissertativas de um Exame ou Atividade
- Na página Avaliações, na aba Não Avaliadas, procure pelo usuário ou Exame/Atividade que deseja avaliar (corrigir as questões dissertativas). Você pode utilizar os filtros Time, Espaço, Seção ou conteúdo, ou pode ainda digitar no campo de busca por nome;
- Clique em Avaliar (no canto direito);
- Procure pela questão e clique no botão ✔Correto ou ✖Errado. Você poderá também deixar um comentário (feedback) para o usuário em cada questão dissertativa;
- Feita toda a correção, clique no botão Salvar para finalizar a correção, ou Cancelar para desfazer toda a ação.
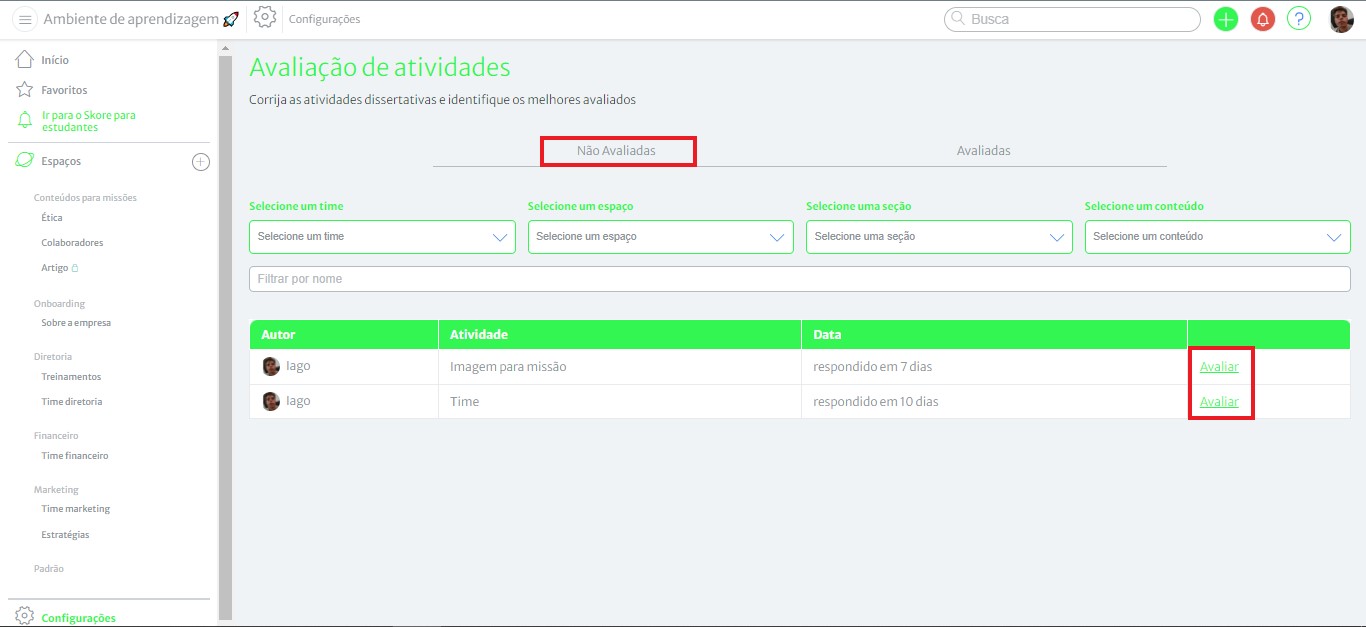
Aba Avaliadas
Como consultar as respostas do usuário em um Exame ou Atividade
Aqui estarão todas as Atividades ou Exames que já foram corrigidos automaticamente pelo Learning.rocks (questões de múltipla escolha) e as que já foram corrigidas por algum admin (questões dissertativas).
Para consultar as respostas dadas pelo usuário, basta fazer a busca por ele e clicar na nota (no canto direito).
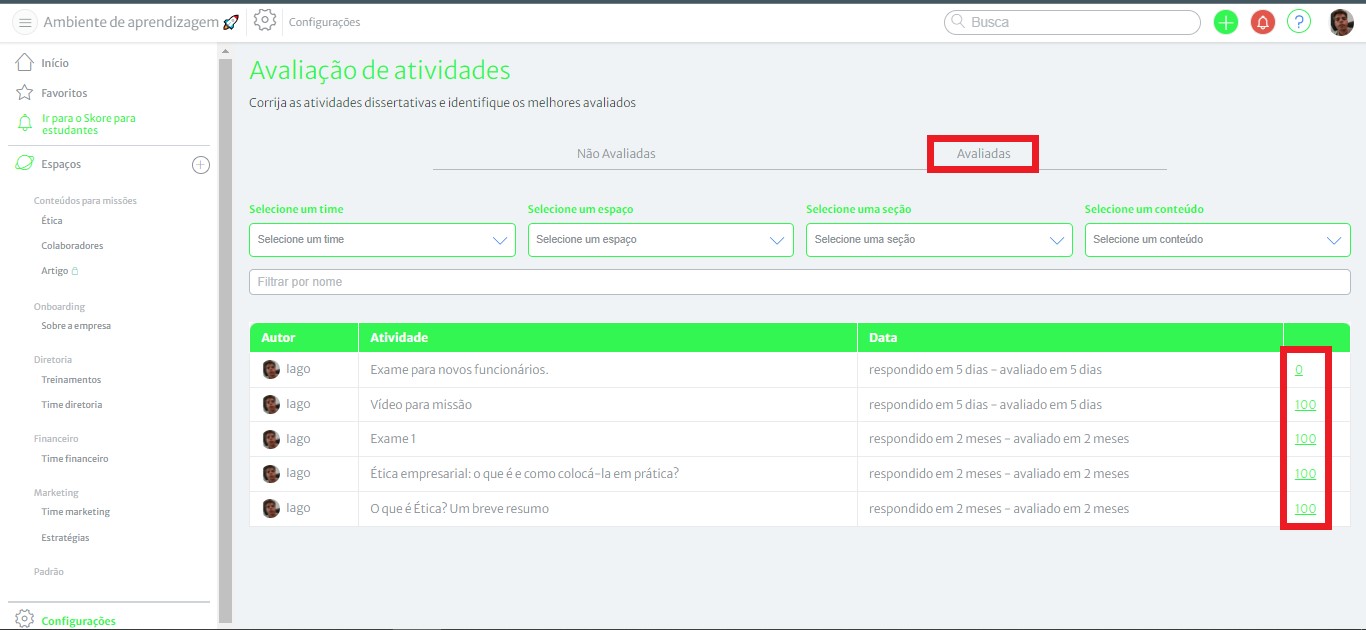
Como resetar (excluir) as respostas de um usuário em um Exame ou Atividade
O resete de respostas (exclusão) é utilizado principalmente quando um Exame ou Atividade está alocado como passo de uma missão, configurado com o critério de sucesso aprovação, e o usuário atinge o número máximo de tentativas sem conseguir atingir a nota mínima.
- Clique no ícone ≣ Menu para abrir a sidebar, depois clique em 💼 Área de Gestão;
- Na página Área de Gestão, procure pelo card Exames e Atividades, na seção de Apps;
- Clique no botão Acessar.
O resete das respostas pode ser feito na aba Avaliadas (clicando sobre a nota do usuário) ou Não Avaliadas (clicando no botão Avaliar).
- Na janela que irá se abrir, clique em × EXCLUIR RESPOSTAS (no canto superior direito);
- Clique no botão Excluir para confirmar a ação, ou Cancelar para cancelar a exclusão.