CSV: Como cadastrar líder(es) (leaders) para usuário(s)
Como cadastrar líder(es) para usuário(s): action create
Para um usuário se tornar líder (criar um líder), é preciso que você crie, convide ou edite os usuários que serão liderados por ele, de modo a cadastrar o(s) líder(es). Aqui vamos falar da ação de criar novos usuários e com líderes.
- Abra uma planilha;
- As colunas obrigatórias neste caso são:
- action: digite CREATE;
- name: digite o nome do usuário;
- username ou email: digite um e-mail pessoal, ou e-mail corporativo, ou um username definido pela empresa;
- password: digite uma senha (mínimo 6 caracteres);
- leaders: digite o e-mail ou username do usuário que será líder, exatamente como está na plataforma Learning.rocks. Caso queira inserir mais de um líder, separe utilizando //.
- Os outros campos podem ser preenchidos opcionalmente. Mas se a coluna role não for adicionada, o usuário será criado como estudante por padrão do Learning.rocks. E se a coluna language não for inserida, o usuário será criado no idioma padrão definido para o ambiente.
Exemplo básico:
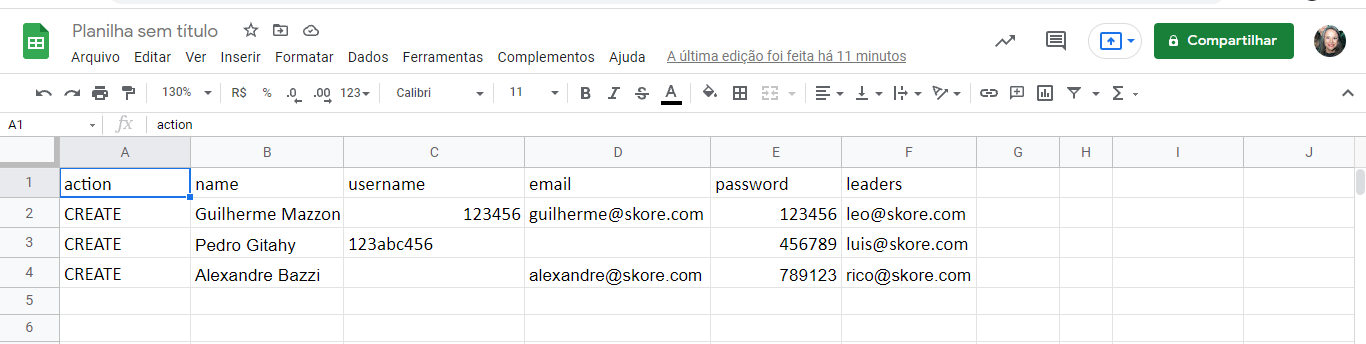
Exemplo com outras colunas:

- Após montar a planilha, basta salvar o arquivo no formato CSV UTF-8 e fazer o upload no Learning.rocks.
Não aconselhamos que você utilize actions diferentes para o mesmo usuário em uma mesma planilha.
Como cadastrar líder(es) para usuário(s): action invite
Para um usuário se tornar líder (criar um líder), é preciso que você crie, convide ou edite os usuários que serão liderados por ele, de modo a cadastrar o(s) líder(es). Aqui vamos falar da ação de convidar novos usuários e com líderes.
- Abra uma planilha;
- As colunas obrigatórias neste caso são:
- action: digite INVITE;
- email: digite um e-mail pessoal ou e-mail corporativo que seja válido (tenha uma caixa de e-mails recebidos);
- leaders: digite o e-mail ou username do usuário que será líder, exatamente como está na plataforma Learning.rocks. Caso queira inserir mais de um líder, separe utilizando //.
- Os outros campos podem ser preenchidos opcionalmente. Mas se a coluna role não for adicionada, o usuário será convidado como estudante por padrão do Learning.rocks. E se a coluna language não for inserida, o usuário será convidado no idioma padrão definido para o ambiente.
Exemplo básico:
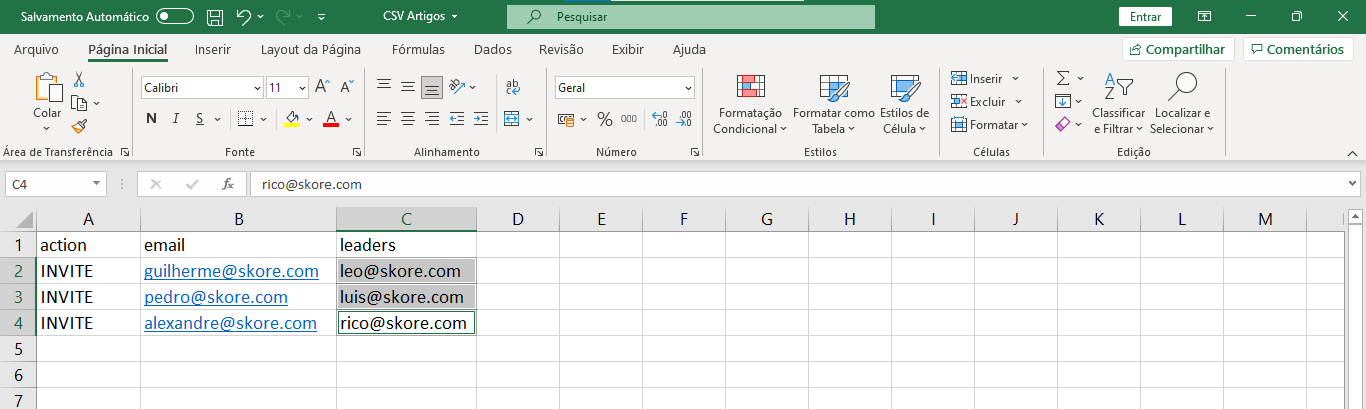
Exemplo com outras colunas:
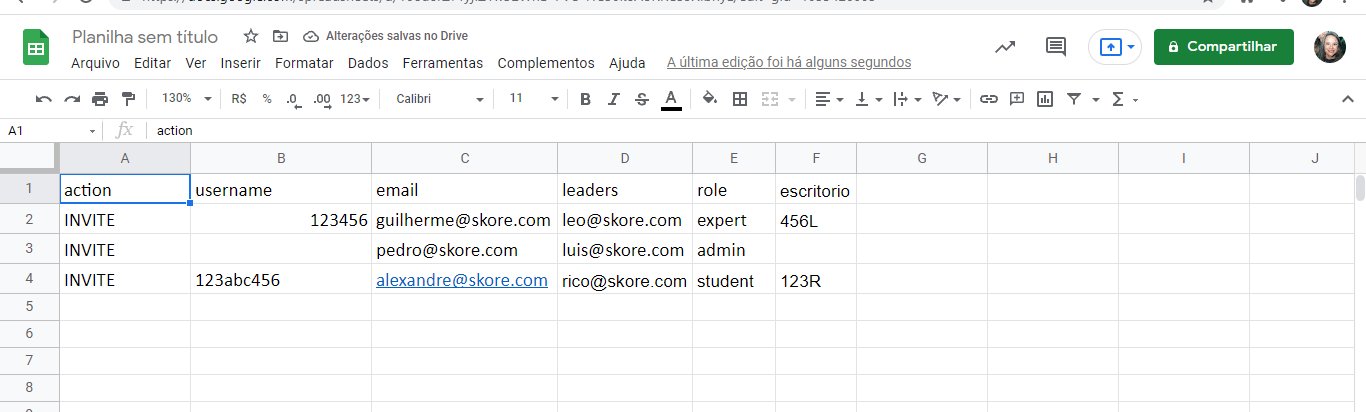
- Após montar a planilha, basta salvar o arquivo no formato CSV UTF-8 e fazer o upload no Learning.rocks.
Não aconselhamos que você utilize actions diferentes para o mesmo usuário em uma mesma planilha.
Como cadastrar líder(es) para usuário(s): action overwrite
Para um usuário se tornar líder (criar um líder), é preciso que você crie, convide ou edite os usuários que serão liderados por ele, de modo a cadastrar o(s) líder(es). Aqui vamos falar da ação de editar um usuário ativo, que já existe na plataforma.
- Abra uma planilha ou você pode começar baixando a lista de usuários para o processo ficar mais funcional ainda;
- action: digite OVERWRITE;
- id: identifique o usuário pelo e-mail ou username que ele utiliza na plataforma Learning.rocks;
- leaders: digite o e-mail ou username do usuário que será líder, exatamente igual está na plataforma Learning.rocks. Caso queira inserir mais de um líder, separe utilizando //.
Caso o usuário já tenha algum líder, é importante listar eles também. Os líderes que não forem citados deixarão de ser líder do usuário em questão.
- Os outros campos podem ser mantidos opcionalmente. Mas, caso você altere o preenchimento deles, os dados também serão alterados. Exemplo: se você alterar o campo role de student para expert, o role também será atualizado. Ou seja, é possível fazer mais de uma alteração ao mesmo tempo, cuidado!
Exemplo básico:
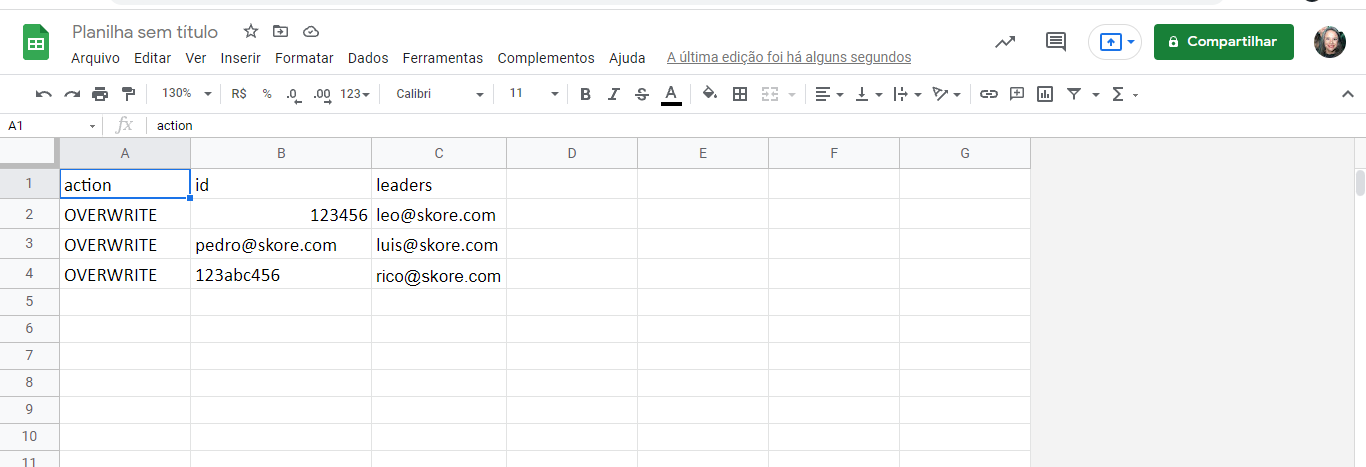
Exemplo com outras colunas:
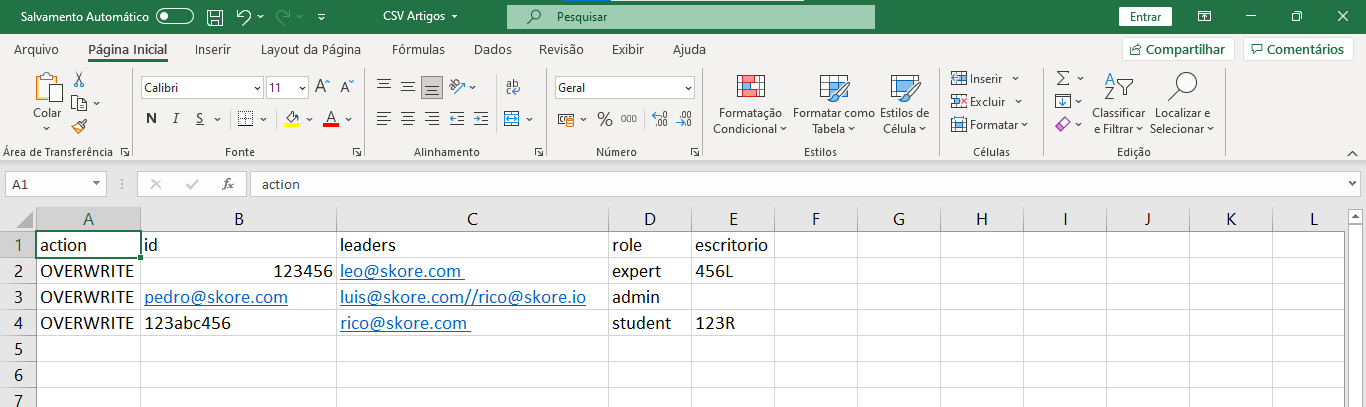
- Após montar a planilha, basta salvar o arquivo no formato CSV UTF-8 e fazer o upload no Learning.rocks.
Não aconselhamos que você utilize actions diferentes para o mesmo usuário em uma mesma planilha.

