Integração com Zoom: Como implementar
Integração com Zoom: Como implementar
A integração com o Zoom não é uma funcionalidade padrão do Learning.rocks, assim como Missão e Certificado, por exemplo. Enquanto administrador da plataforma, você pode solicitar a implementação.
Entre em contato com sua pessoa CS 🐝 para que ela verifique a possibilidade de implementação (de acordo com o plano contratado) e faça o direcionamento para que você consiga um orçamento. Também podemos te ajudar a elaborar uma estratégia de T&D junto a Integração com Zoom.
Como configurar o Zoom
- Selecione um Host principal. É importante que a sua empresa defina um usuário central que será responsável por criar todas as salas das meetings do Zoom a serem analisadas no Learning.rocks.
É importante e essencial que a conta do Zoom utilizada pelo Host principal seja do plano Profissional, Corporativo ou Empresarial, e do tipo Reuniões Zoom.
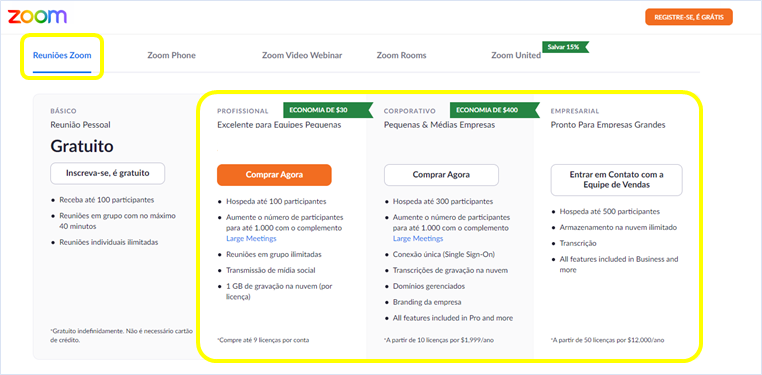
Para conectar a conta Zoom do Host Principal à Learning.rocks, precisaremos das chaves do Zoom do Host Principal. Para isso, continue seguindo o passo-a-passo abaixo:
- O Host Principal deverá logar-se no Zoom, acessar a área de desenvolvedor do Zoom e registrar sua conta (Sign Up): https://marketplace.zoom.us/;
- Após registrar a sua conta e entrar na área logada, deve-se selecionar o tipo da conexão: selecione no canto superior direito a opção develop e em seguida Build App. Depois disso, selecione Create na opção de JWT (a primeira que aparecerá);
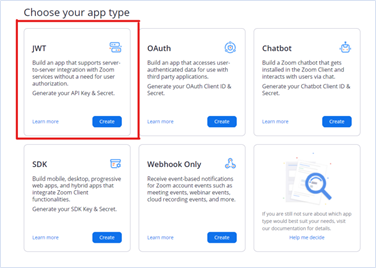
- Defina um nome para essa conexão (App Name), sugerimos: “Integracao Learning.rocks”. Depois coloque uma pequena descrição sobre esta conexão Zoom-Learning.rocks, insira um contato interno da sua empresa nos campos de Developer Contact Information e clique em Continue;
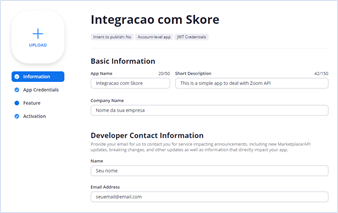
- Automaticamente você irá para a página App Credentials. Aqui estão as suas chaves! Copie as chaves API Key e API Secret e grave-as em algum lugar seguro, vamos precisar delas daqui a pouco. Evite clicar em Regenerate e clique em Continue.
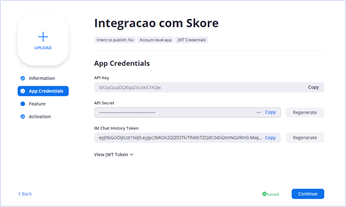
- Automaticamente você irá para a página Feature. Habilite o item Event Subscriptions, clique em Add new event subscription e, depois, em Continue.
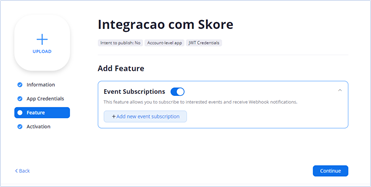
- Automaticamente um formulário de 2 campos aparecerá. Insira um nome da sua preferência no campo Subscription Name, sugerimos: "Integracao Learning.rocks. Depois insira o seguinte URL no segundo campo:
https://knowledge.skore.io/integration/v1/zoom?key=IDCOMPANY, altere o final deste URL para o ID da sua company no Learning.rocks (peça ao seu CS) e clique em Add events.
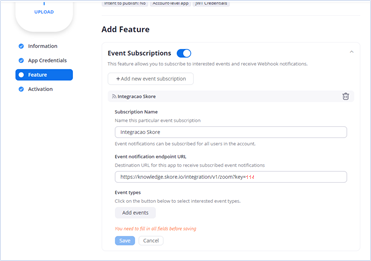
- Automaticamente uma janela aparecerá. Em Meeting, selecione apenas a opção End Meeting, clique em Done e, depois, em Save.
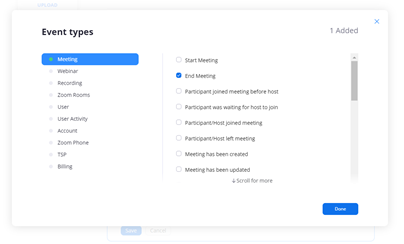
- Automaticamente você irá para a página Activation. Uma confirmação de ativação da conexão irá aparecer. Você encontrou as chaves e ativou o que era necessário!
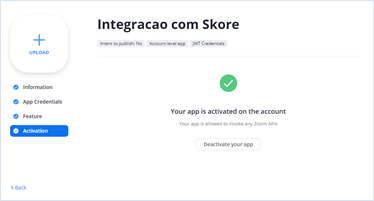
- Agora é só enviar as chaves (API Key e API Secret) para o seu CS 🐝, que já deve estar ciente dessa implementação. Aguarde o Learning.rocks confirmar o recebimento das chaves, fazer as configurações necessárias e, pronto, a sua conta Zoom já está conectada ao seu ambiente Learning.rocks.
Como criar as Meetings
- O Host principal deverá criar todas as meetings no Zoom a serem analisadas pelo Learning.rocks. É importante que ele crie um título (Topic) para a meeting relacionado ao treinamento.
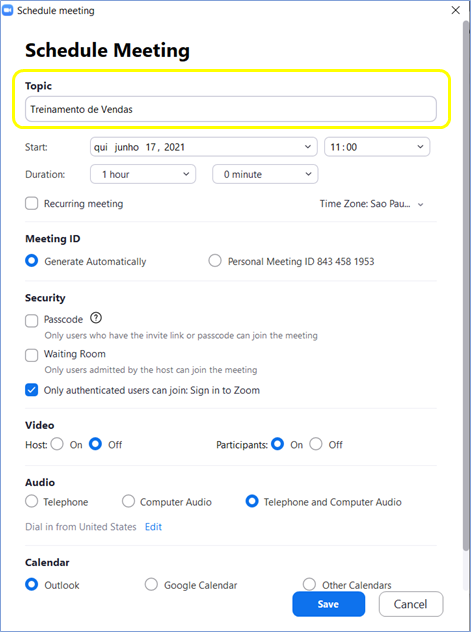
- No momento atual da integração Zoom-Learning.rocks, para capturarmos os dados dos participantes, é necessário que os participantes acessem a meeting com o mesmo e-mail utilizado no ambiente Learning.rocks. Com isso, sugerimos que, no momento da criação da meeting, seja definido que os participantes devem entrar logados na meeting.
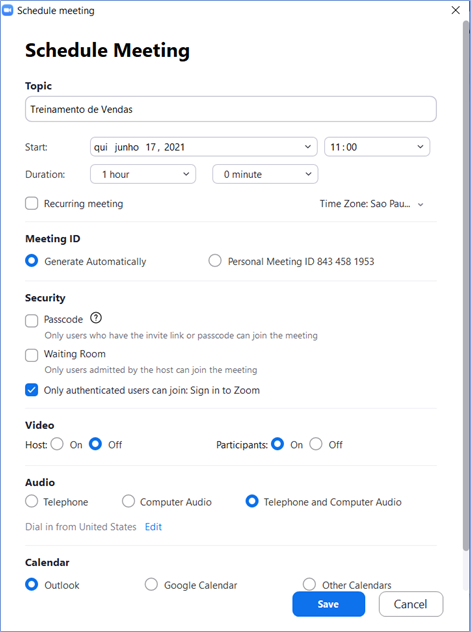
- É necessário que o Host Principal “diga” ao Learning.rocks quais são as meetings que ele deseja que enviem dados ao Learning.rocks. Para isso, basta o Host principal inserir os links das meetings que deseja na área de criação de conteúdo do Learning.rocks.
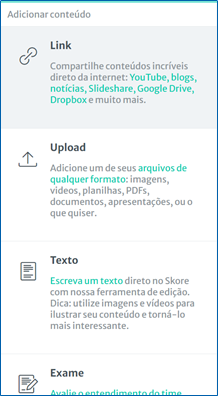
Como sugestão, você pode inserir esses links das meetings em um espaço único e oculto para maior organização.
Pronto! Agora é só esperar que as meetings aconteçam.
