Times e permissões
Se você já está lendo esse artigo, significa que toda a inserção de conteúdo e montagem do seu ambiente já foi feita, correto?!
Se você caiu de paraquedas aqui e ainda está meio perdido sobre por onde começar e quais são os passos a seguir, dá uma olhada nesse artigo.
Neste artigo vamos abordar os seguintes temas:
- O que são e como montar times;
- Direcionar conteúdos a usuários pelo time;
- Alterar ou incluir usuários específicos em times;
- Alterar ou incluir vários usuários em times.
O que são e como montar times
O time no Skore é o que permite a entrega de conteúdo personalizado e direcionado a determinado perfil.
Geralmente, usamos times em dois momentos:
- Para atrelar um usuário a um perfil;
- Para segmentar/permissionar conteúdos de um mesmo tema para uma audiência específica.
Os times do Skore têm tudo a ver com o permissionamento dos conteúdos. Um espaço público é permitido para todos os usuários da empresa, independentemente de seus times. No entanto, os conteúdos de um espaço privado só serão permitidos (ou seja, acessíveis) para usuários que fizerem parte dos times para os quais esse espaço é permitido.
Lembrando que só faz sentido criar um time depois que todos os seus conteúdos estiverem inseridos no ambiente.
O primeiro passo para montar um time é: se certificar de que está no espaço para admin. Se estiver no Skore para estudantes, clique em Go to Admin na sidebar.
No espaço para admin, clique em Configurações. Nesta tela, podemos realizar diversas modificações na plataforma.
Para fazer gestão de times, clique em Times:
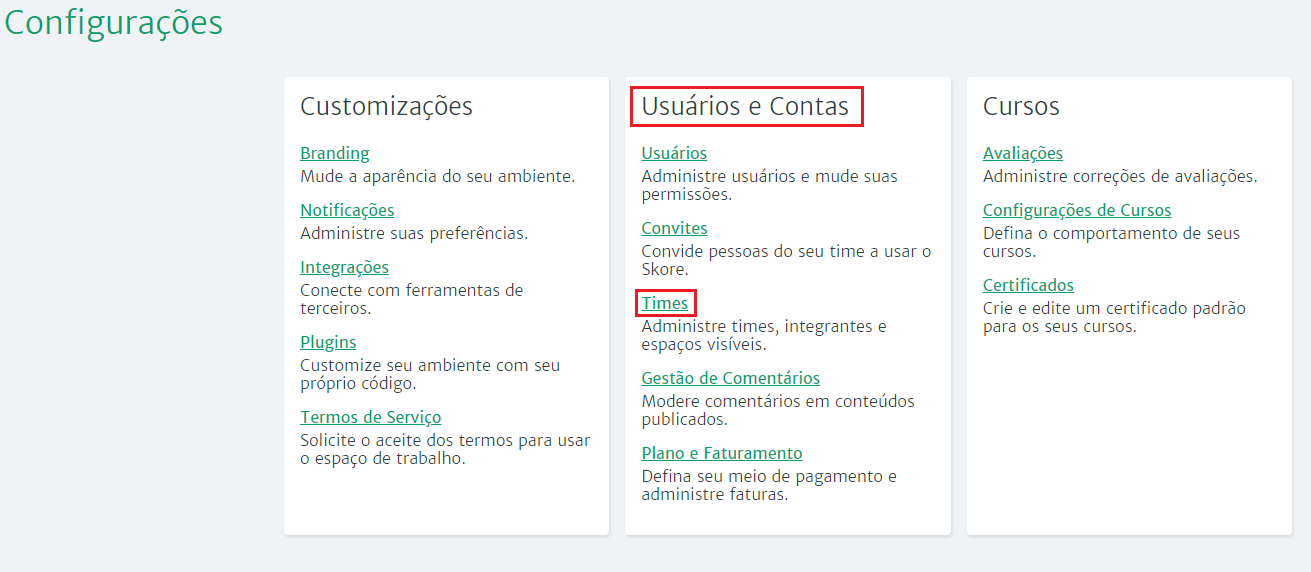
Ao entrar em times, essa página será apresentada:

Parar criar um novo time:
- Clique em novo time no canto superior direito da tela;
- Adicione o nome do novo time e selecione as permissões de acesso aos espaços;
- Clique em Enviar para confirmar.
Abaixo um exemplo para ilustrar - ao clicar em Enviar seu time será criado automaticamente.
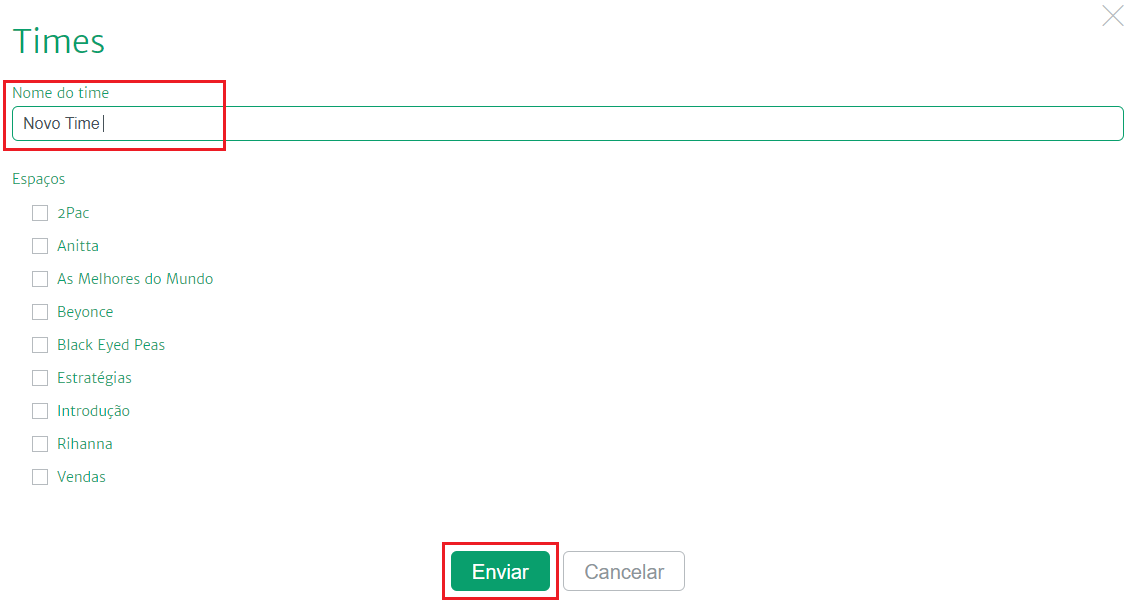
Para excluir um time já existente, basta procurar pelo time e excluí-lo, do lado direito.
Ah, você também pode criar times diretamente utilizando o arquivo CSV. Confira mais detalhes aqui.
Direcionar conteúdos a usuários pelo time
Para direcionar conteúdos que devem ser vistos apenas por alguns usuários você precisa permissionar o espaço a uma audiência determinada.
Para isso, é necessário seguir um passo a passo a fim de determinar essa audiência.
Para iniciar, você precisa ter um espaço dentro do Skore que tenha conteúdos específicos para um ou mais times;
Na aba de permissões, existem três tipos opções: espaço público - todos os usuários que estão na plataforma podem acessar este conteúdo; espaço privado - apenas os usuários dos times que você determinar terão acesso; espaço oculto - o conteúdo não fica disponível na página do espaço para nenhum usuário, uma vez que o espaço será ocultado da sidebar, mas os conteúdos desse espaço podem ser disponibilizados em uma missão. Um espaço pode ser oculto e privado ou oculto e público.
Para permissionar espaços, clique em Opções no canto superior direito na página do espaço e em seguida selecione permissões:
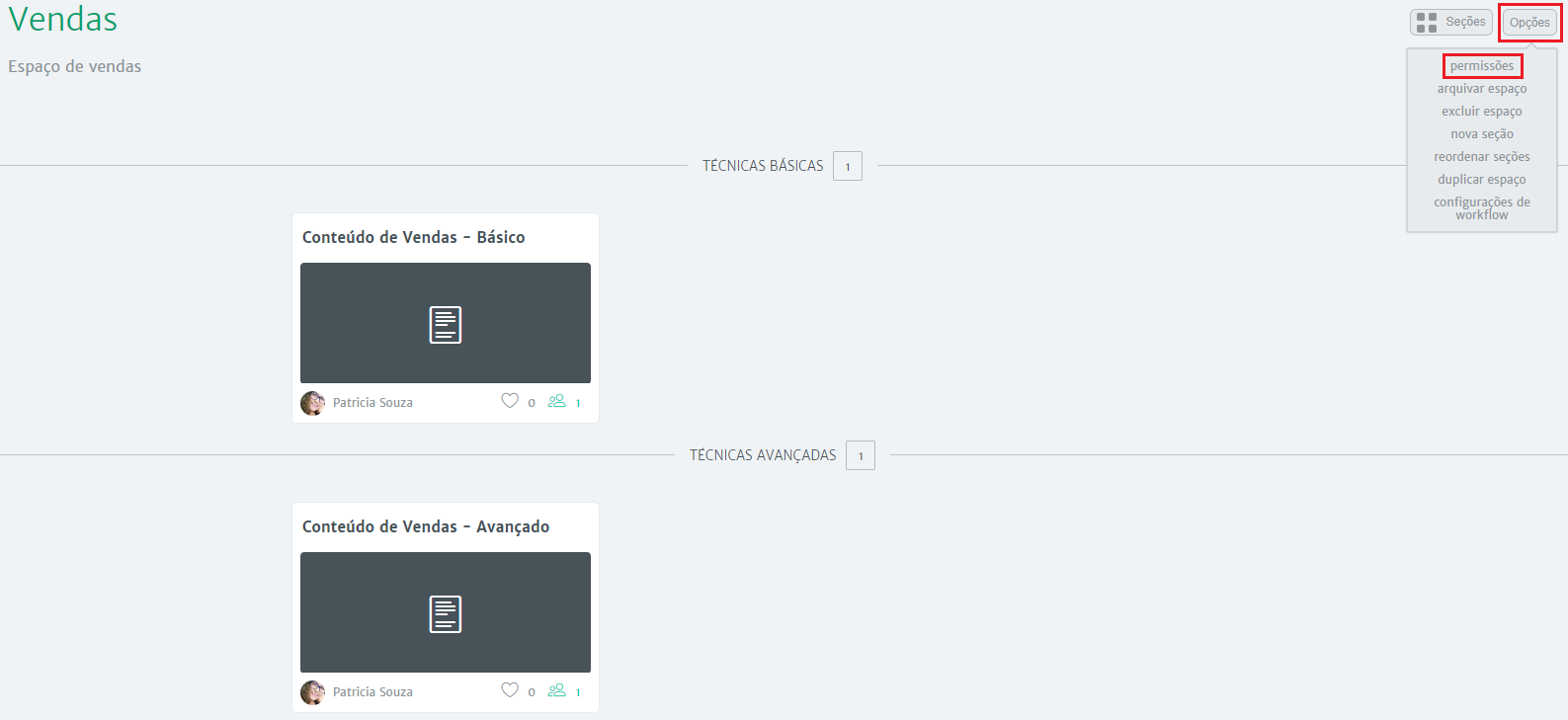
Para determinar se o espaço é publico ou privado e oculto ou não, habilite as opções conforme desejar:
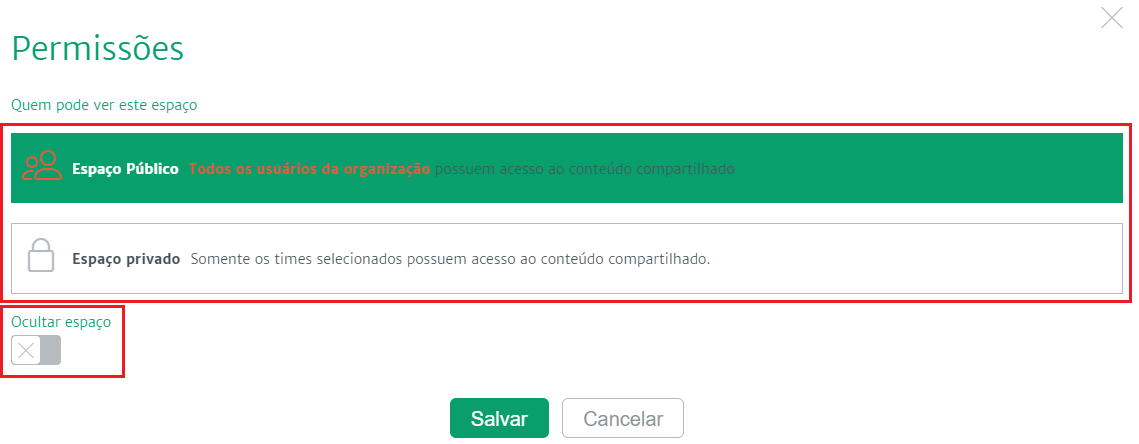
Se o espaço for privado, clique em Espaço privado e selecione os times que devem ter acesso a este espaço.
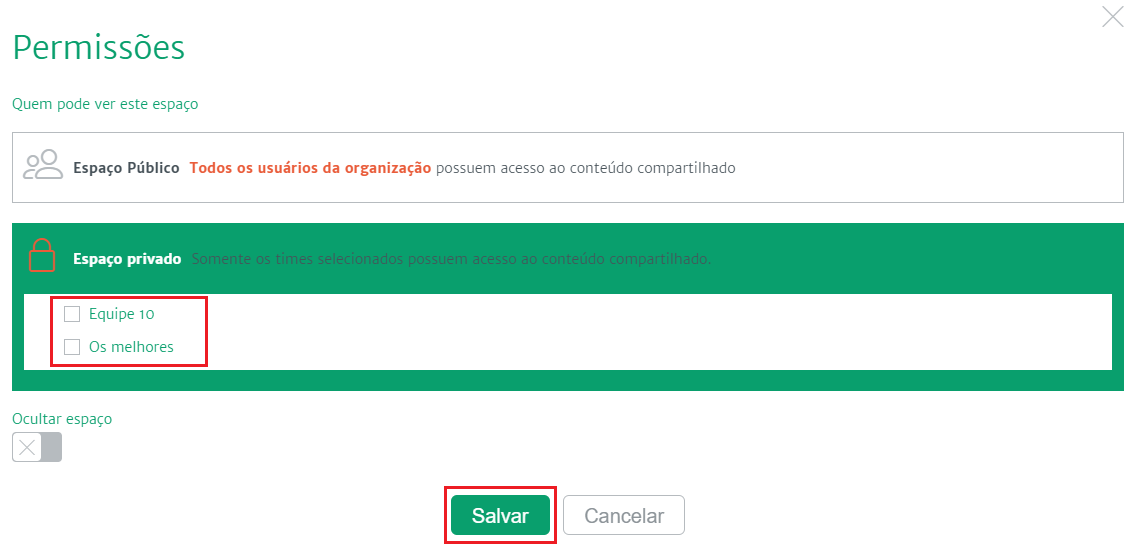
Depois, é só clicar em Salvar e pronto, seu espaço está devidamente permissionado.
Alterar ou incluir usuários específicos em times
Para alterar ou incluir um usuário em um time, temos duas opções:
- Fazer a gestão manual do usuário;
- Fazer uma alteração ou inclusão em massa de usuários via CSV.
Abaixo vamos detalhar ambos os processos.
Se for algo pontual que deve ser alterado, a forma mais indicada de fazer essa alteração ou inclusão é seguir a primeira opção. Vá para Configurações > Usuários:
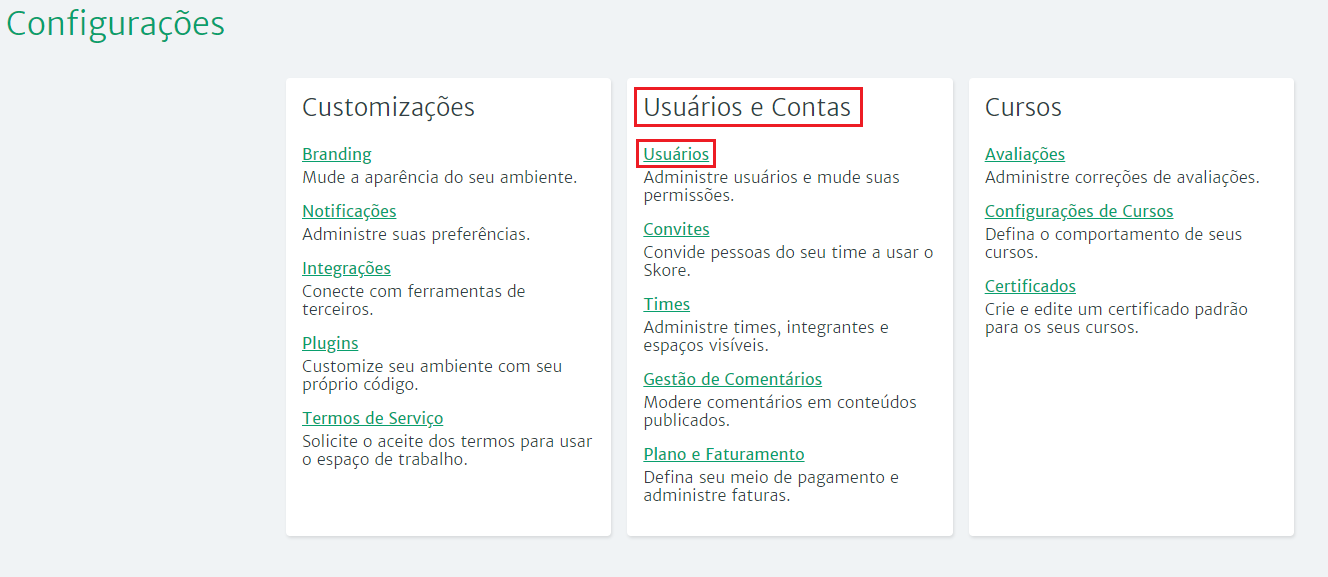
Ao fazer isso, você vai ver essa página:
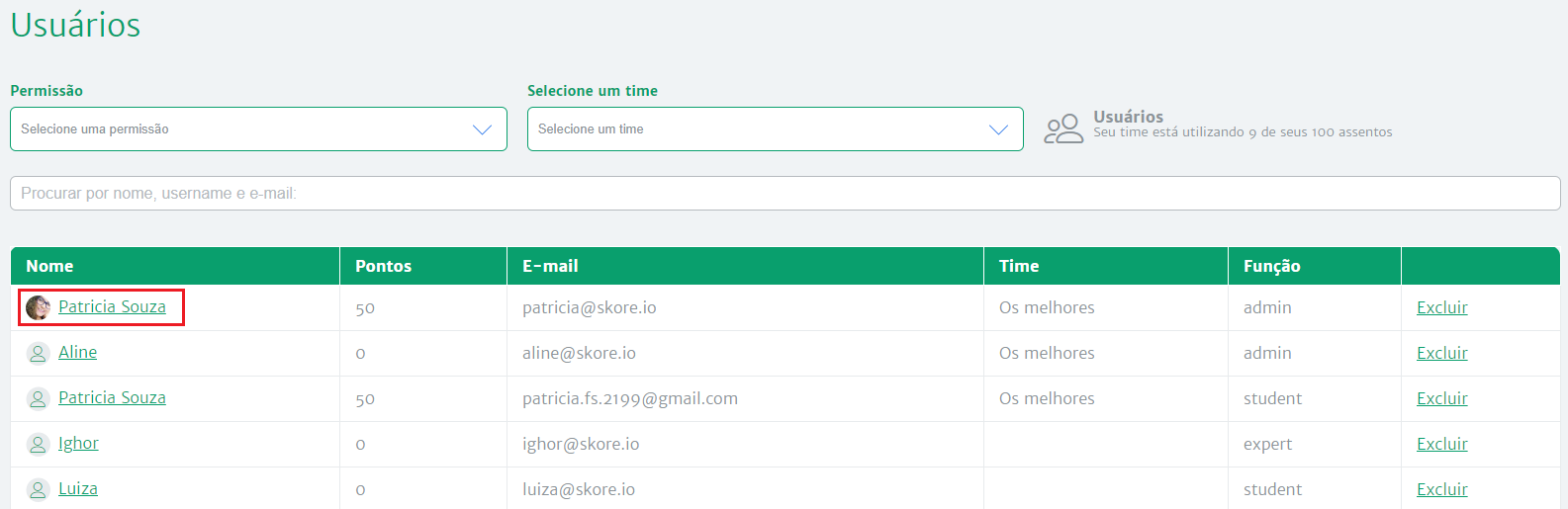
Procure pelo nome do usuário que você deseja alterar e clique em cima do nome deste usuário:
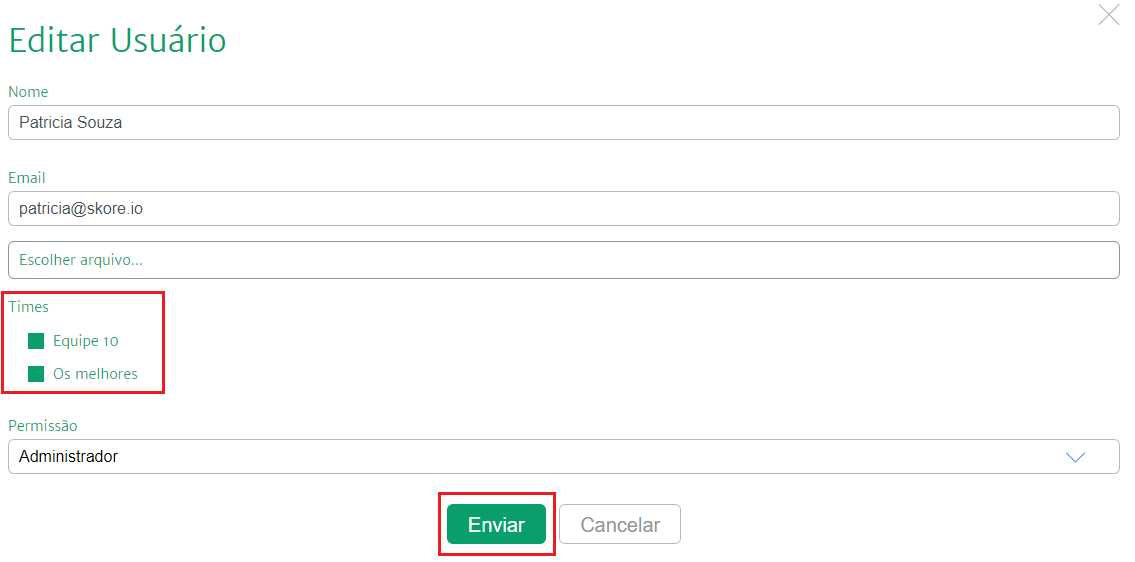
Ao editar o usuário como administrador você pode:
- Alterar o nome do usuário;
- Alterar o e-mail;
- Escolher a foto do usuário;
- Incluir ou retirar este usuário de times que já existem na plataforma;
- Trocar o perfil deste usuário para expert, administrador ou estudante;
- Para salvar, clique em Enviar.
No exemplo da imagem acima, a usuária Patricia Souza faz parte dos times 'Equipe 10' e 'Os melhores'.
Você deve fazer o mesmo procedimento para cada usuário que deseja alterar.
Nesta aba ainda é possível filtrar os usuários pela permissão que ele tem na plataforma ou ainda pelo time que está incluído. Na barra de busca é possível pesquisar o e-mail do usuário, nome ou username:
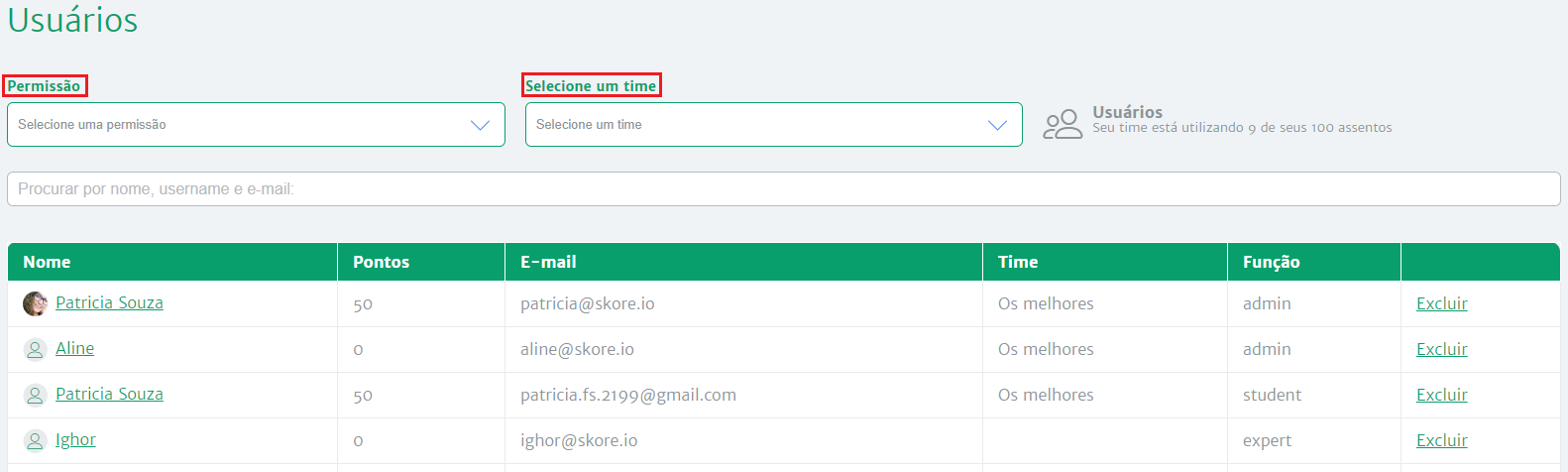
Ok... Bem simples né?! 😌
Alterar ou incluir vários usuários em times
Quando você tem que alterar muitos usuários de uma vez só, a recomendação é fazer a gestão de usuários via CSV.
Se você não sabe montar uma base CSV, confira este artigo aqui.
Na aba de convite você também pode convidar usuário novos para a plataforma já determinando em qual time este usuário vai ficar e também pode verificar o status de convites já enviados (podem estar pendentes ou aceitos). Se deseja saber mais sobre o convite individual acesse esse artigo.
Pronto! Agora você já sabe como montar seus times e como permissioná-los em seus devidos espaços.
Caso ainda haja alguma dúvida, entre em contato com a gente.
