CSV: Como editar ou remover usuários de time(s) em massa
Como editar time(s) do(s) usuário(s)
Podemos editar usuários que já estão ativos na plataforma de modo a alterar ou trocar os times no qual eles estão inseridos.
Por exemplo: usuário já está inserido nos times X e Y e queremos inseri-lo também no time Z; ou usuário está nos times A e B, mas queremos trocar para os times B e C.
- Abra uma planilha ou você pode começar baixando a lista de usuários para o processo ficar mais funcional ainda;
- Feito isso, basta acrescentar e completar as colunas obrigatórias da seguinte forma:
- action: digite APPEND_TEAMS;
- id: identifique o usuário pelo e-mail ou username que ele utiliza na plataforma Learning.rocks;
- teams: digite o nome dos times exatamente como estão na plataforma Learning.rocks. Caso queira inserir mais de um time, separe os nomes utilizando //.
É muito importante listar todos os times em que usuário deve permanecer inserido. Caso contrário, ele será removido dos times que não forem citados.
Exemplo básico:
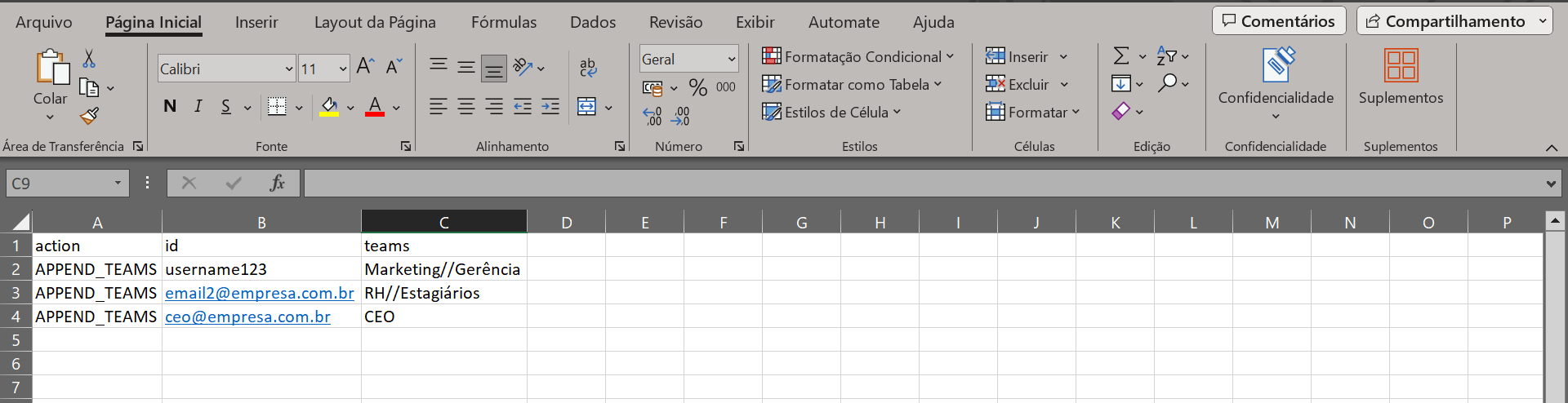
- Após montar a planilha, basta salvar o arquivo no formato CSV UTF-8 e fazer o upload no Learning.rocks.
Não aconselhamos que você utilize actions diferentes para o mesmo usuário em uma mesma planilha.
Como remover usuário(s) de algum(ns) time(s)
Podemos editar usuários que já estão ativos na plataforma de modo a removê-los de alguns times, mas mantê-los em outros. Por exemplo: usuário está inserido nos times P, Q e R, mas queremos mantê-lo apenas nos times P e Q.
- Abra uma planilha ou você pode começar baixando a lista de usuários para o processo ficar mais funcional ainda;
- Feito isso, basta acrescentar e completar as colunas obrigatórias da seguinte forma:
- action: digite OVERWRITE;
- id: identifique o usuário pelo e-mail ou username que ele utiliza na plataforma Learning.rocks;
- teams: digite o nome dos times exatamente como estão na plataforma Learning.rocks. Caso queira inserir mais de um time, separe os nomes utilizando //.
Importante listar todos os times em que usuário deve permanecer inserido. E ele será removido dos times que não forem citados.
- Os outros campos podem ser mantidos opcionalmente. Mas, caso você altere o preenchimento deles, os dados também serão alterados. Exemplo: se você alterar o campo role de student para expert, o role também será atualizado. Ou seja, é possível fazer mais de uma alteração ao mesmo tempo, cuidado!
Exemplo básico:
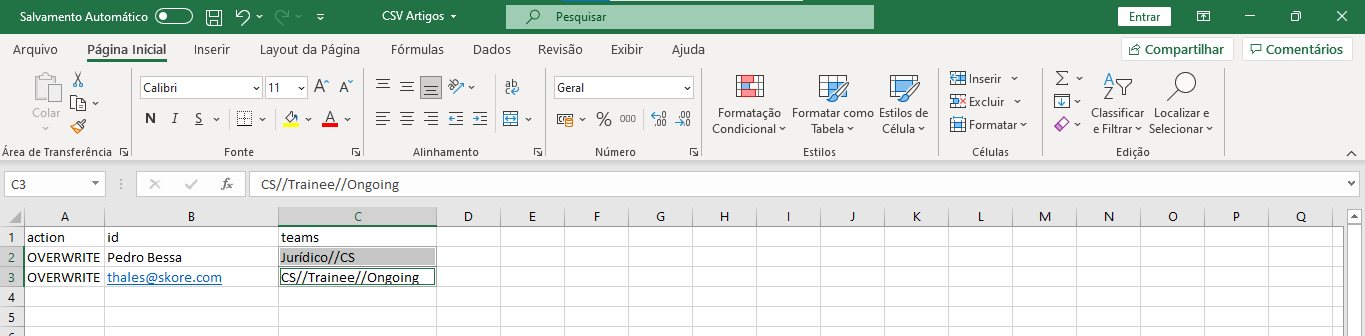
Exemplo com outras colunas:
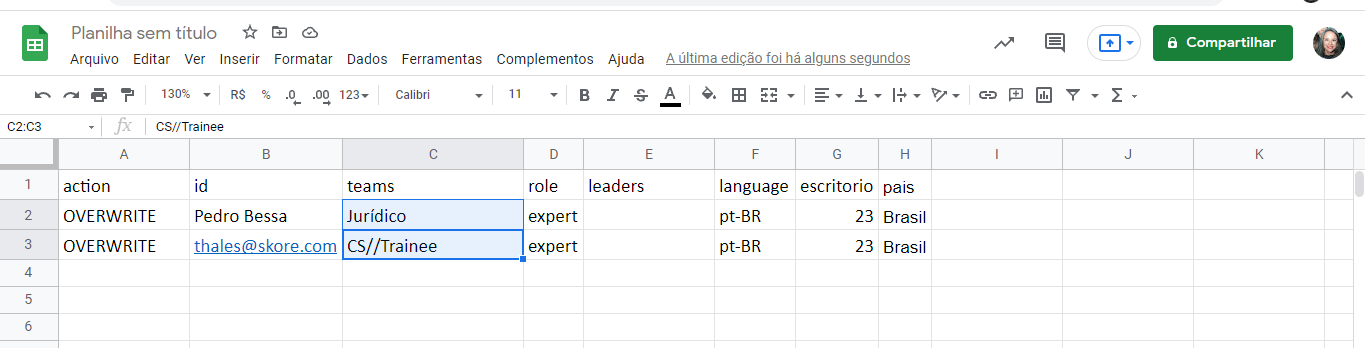
- Após montar a planilha, basta salvar o arquivo no formato CSV UTF-8 e fazer o upload no Learning.rocks.
Não aconselhamos que você utilize actions diferentes para o mesmo usuário em uma mesma planilha.
Como remover usuário(s) de todos os times
Também é possível editar um usuário de modo a removê-lo de todos os times em que está inserido. Lembre-se de que essa remoção de todos os times pode afetar a visualização e acesso a conteúdos e missões.
- Abra uma planilha ou você pode começar baixando a lista de usuários para o processo ficar mais funcional ainda;
- Feito isso, basta acrescentar e completar as colunas obrigatórias da seguinte forma:
- action: digite OVERWRITE;
- id: identifique o usuário pelo e-mail ou username atual que utiliza na plataforma Learning.rocks;
- teams: digite o comando [DELETE].
Exemplo básico:
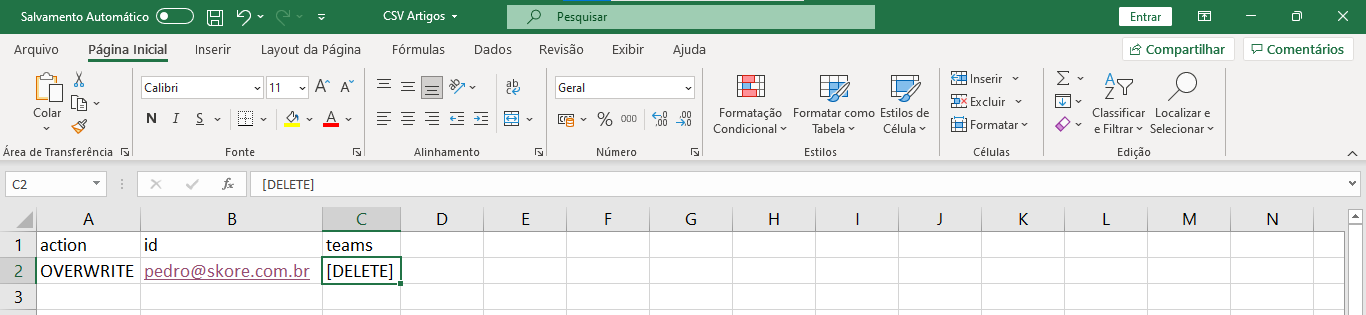
Exemplo com outras colunas:

- Os outros campos podem ser mantidos opcionalmente. Mas, caso você altere o preenchimento deles, os dados também serão alterados. Exemplo: se você alterar o campo role de student para expert, o role também será atualizado. Ou seja, é possível fazer mais de uma alteração ao mesmo tempo, cuidado!
- Após montar a planilha, basta salvar o arquivo no formato CSV UTF 8 e fazer o upload no Learning.rocks.
Não aconselhamos que você utilize actions diferentes para o mesmo usuário em uma mesma planilha.

