CSV: Como inserir usuários em time(s) em massa
Como inserir usuário(s) em time(s): action create
Ao criar o novo usuário na plataforma Learning.rocks, você pode ainda aproveitar para inseri-lo em times!
- Abra uma planilha;
- As colunas obrigatórias neste caso são:
- action: digite CREATE;
- name: digite o nome do usuário;
- username ou email: digite um e-mail pessoal, ou e-mail corporativo, ou um username definido pela empresa;
- password: digite uma senha (mínimo 6 caracteres);
- teams: digite o nome dos times exatamente como estão na plataforma Learning.rocks. Caso queira inserir mais de um time, separe os nomes utilizando //.
Caso você digite o nome de um time que ainda não existe, ele será automaticamente criado. Não se esqueça de configurá-lo: Configurações: Times.
Exemplo básico:

Exemplo com outras colunas:
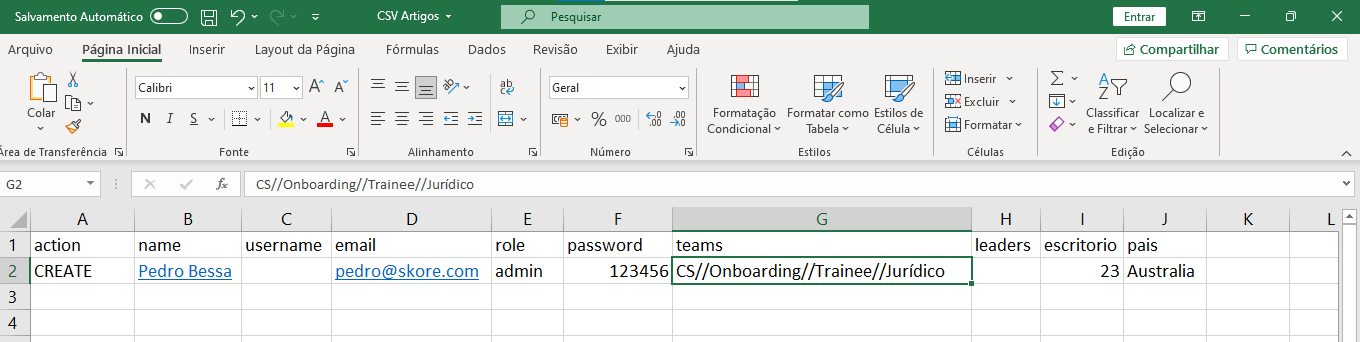
- Os outros campos podem ser preenchidos opcionalmente. Mas se a coluna role não for adicionada, o usuário será criado como estudante por padrão do Learning.rocks. E se a coluna language não for inserida, o usuário será criado no idioma padrão definido para o ambiente.
Para saber mais, clique aqui: O que é: Explicando a Planilha CSV.
- Após montar a planilha, basta salvar o arquivo no formato CSV UTF-8 e fazer o upload no Learning.rocks.
Para saber mais, clique aqui: Como salvar o CSV no formato UTF-8 e como fazer o upload no Learning.rocks.
O sistema realizará um processamento de um arquivo por vez. Se já ocorreu o upload de um arquivo para gestão de usuários em massa no ambiente, você deverá aguardar o e-mail com o resultado de processamento para conseguir realizar o upload de outro.
Uma única planilha CSV pode conter mais de uma action se você for utilizar a CREATE, INVITE ou OVERWRITE, basta inserir uma em cada linha. Se você estiver utilizando a action APPEND_TEAMS, não será possível utilizar outras actions na mesma planilha, pois, nesta action campos diferentes dos obrigatórios serão desconsiderados pelo sistema.
Não aconselhamos que você utilize actions diferentes para o mesmo usuário em uma mesma planilha.
Não aconselhamos que você utilize actions diferentes para o mesmo usuário em uma mesma planilha.
Caso queira uma ajuda para montar o CSV, clique aqui: Como montar CSV no Excel
E se quiser saber mais sobre a action CREATE, clique aqui: CSV: Como criar novo(s) usuário(s).
Como inserir usuário(s) em time(s): action invite
Ao convidar novos usuários para a plataforma Learning.rocks, você pode ainda aproveitar para inseri-los em times ao mesmo tempo!
- Abra uma planilha;
- As colunas obrigatórias neste caso são:
- action: digite INVITE;
- email: digite um e-mail pessoal ou e-mail corporativo que seja válido (tenha uma caixa de e-mails recebidos);
- teams: digite o nome dos times exatamente como estão na plataforma Learning.rocks. Caso queira inserir mais de um time, separe os nomes utilizando //.
Caso você digite o nome de um time que ainda não existe, ele será automaticamente criado. Não se esqueça de configurá-lo: Configurações: Times.
- Os outros campos podem ser preenchidos opcionalmente. Mas se a coluna role não for adicionada, o usuário será convidado como estudante por padrão do Learning.rocks. E se a coluna language não for inserida, o usuário será convidado no idioma padrão definido para o ambiente.
Para saber mais, clique aqui: O que é: Explicando a Planilha CSV.
Exemplo básico:
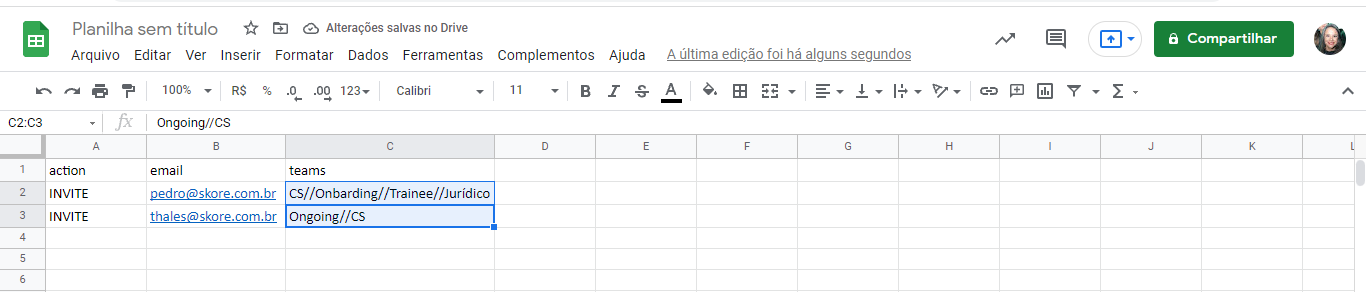
Exemplo com outras colunas:
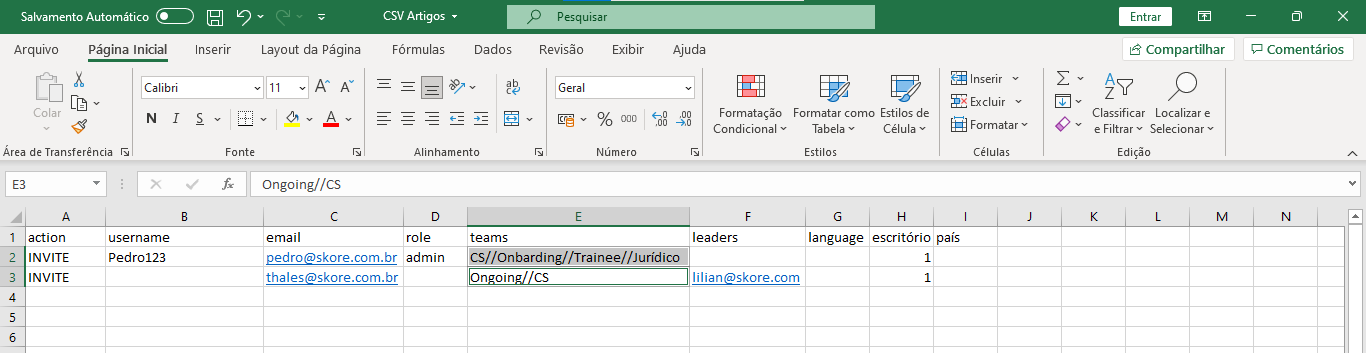
- Após montar a planilha, basta salvar o arquivo no formato CSV UTF-8 e fazer o upload no Learning.rocks.
Para saber mais, clique aqui: Como salvar o CSV no formato UTF-8 e como fazer o upload no Learning.rocks.
O sistema realizará um processamento de um arquivo por vez. Se já ocorreu o upload de um arquivo para gestão de usuários em massa no ambiente, você deverá aguardar o e-mail com o resultado de processamento para conseguir realizar o upload de outro.
Uma única planilha CSV pode conter mais de uma action se você for utilizar a CREATE, INVITE ou OVERWRITE, basta inserir uma em cada linha. Se você estiver utilizando a action APPEND_TEAMS, não será possível utilizar outras actions na mesma planilha, pois, nesta action campos diferentes dos obrigatórios serão desconsiderados pelo sistema.
Não aconselhamos que você utilize actions diferentes para o mesmo usuário em uma mesma planilha.
Não aconselhamos que você utilize actions diferentes para o mesmo usuário em uma mesma planilha.
Caso queira uma ajuda para montar o CSV, clique aqui: Como montar CSV no Excel
E se quiser saber mais sobre a action INVITE, clique aqui: CSV: Como convidar novos usuários em massa.
Como inserir usuário(s) em time(s): action APPEND_TEAMS
Podemos editar um usuário que já está ativo na plataforma de modo a inseri-lo em times. Por exemplo: usuário não está em nenhum time, mas queremos inseri-lo em um ou mais times.
- Abra uma planilha ou você pode começar baixando a lista de usuários para o processo ficar mais funcional ainda;
Para saber mais, clique aqui: Como baixar uma lista de usuários do Learning.rocks (Base de Usuários ativos).
- Feito isso, basta acrescentar e completar as colunas obrigatórias da seguinte forma:
- action: digite APPEND_TEAMS;
- id: identifique o usuário pelo e-mail ou username que ele utiliza na plataforma Learning.rocks;
- teams: digite o nome dos times exatamente como estão na plataforma Learning.rocks. Caso queira inserir mais de um time, separe os nomes utilizando //.
Você precisa preencher apenas os times que esteja incluindo o usuário, os times que ele já possui não são necessários no campo.
Caso você digite o nome de um time que ainda não existe, ele será automaticamente criado. Não se esqueça de configurá-lo: Configurações: Times.
Na Action APPEND_TEAMS só é possível utilizar as colunas action, id e teams. Demais colunas inseridas serão desconsideradas no processamento.
Para saber mais, clique aqui: O que é: Explicando a Planilha CSV.
Exemplo básico:
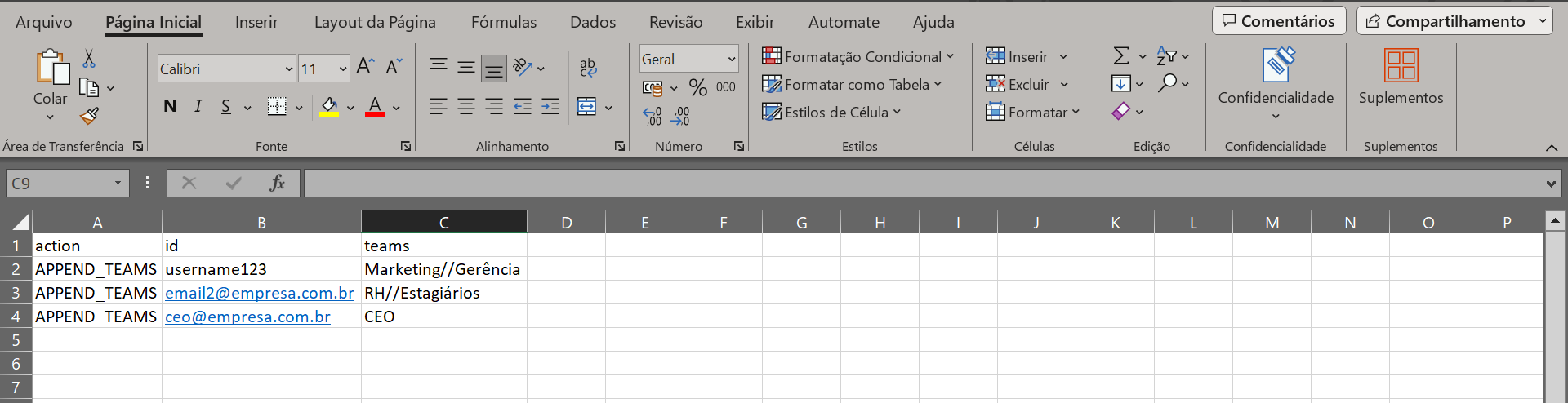
- Após montar a planilha, basta salvar o arquivo no formato CSV UTF-8 e fazer o upload no Learning.rocks.
Para saber mais, clique aqui: Como salvar o CSV no formato UTF-8 e como fazer o upload no Learning.rocks.
O sistema realizará um processamento de um arquivo por vez. Se já ocorreu o upload de um arquivo para gestão de usuários em massa no ambiente, você deverá aguardar o e-mail com o resultado de processamento para conseguir realizar o upload de outro.
Uma única planilha CSV pode conter mais de uma action se você for utilizar a CREATE, INVITE ou OVERWRITE, basta inserir uma em cada linha. Se você estiver utilizando a action APPEND_TEAMS, não será possível utilizar outras actions na mesma planilha, pois, nesta action campos diferentes dos obrigatórios serão desconsiderados pelo sistema.
Não aconselhamos que você utilize actions diferentes para o mesmo usuário em uma mesma planilha.
Não aconselhamos que você utilize actions diferentes para o mesmo usuário em uma mesma planilha.
Caso queira uma ajuda para montar o CSV, clique aqui: Como montar CSV no Excel
E para saber mais sobre edição de times, clique aqui: CSV: Como editar ou remover usuários de time(s) em massa.

