Como criar um exame ou uma atividade em um conteúdo
Os exames e atividades em conteúdos foram criados para testar o conhecimento do usuário sobre um tópico ou um conteúdo específico.
A nota de um exame ou de uma atividade em um conteúdo funciona da seguinte forma:
- Se você tiver uma avaliação que tem 10 questões, cada questão vale 10 pontos;
- Se a avaliação tiver 2 questões, cada questão vale 50 pontos, somando-se sempre 100.
Dentro do Skore, você pode criar seus próprios exames, para fazer isto, basta clicar no botão de Adicionar conteúdo (+) na área de administrador e selecionar Exame:
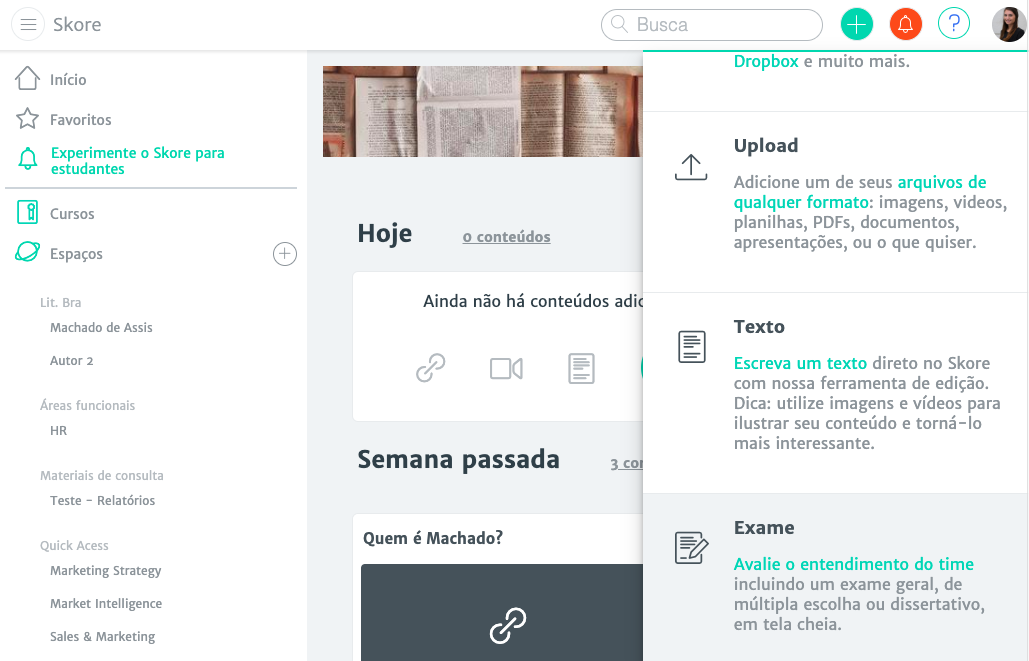
Um novo exame é considerado como um conteúdo e, na plataforma, você vai precisar preencher as seguintes informações: título do conteúdo, descrição (opcional), espaço e seção que este conteúdo deve ficar (se você não sabe o que é espaço ou seção, veja este artigo aqui).
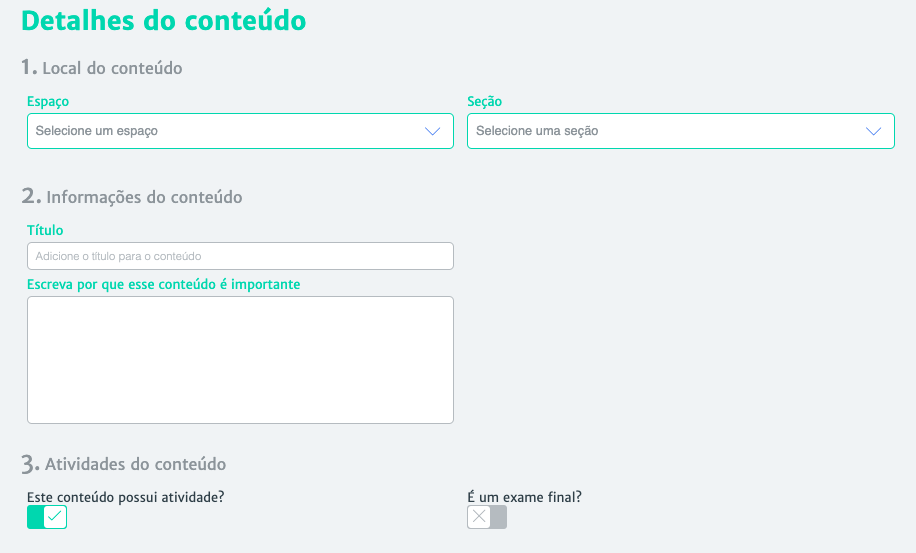
A opção de Atividades do conteúdo é obrigatória nos exames e ao começar a montar sua atividade, existem duas possibilidades de questões dentro do Skore:
Primeira Opção - Questões dissertativas
Nesta opção, o usuário poderá responder à questão de maneira aberta, não existe resposta predeterminada como certa ou errada.
Para selecionar a questão dissertativa, clique na opção, como na imagem abaixo:
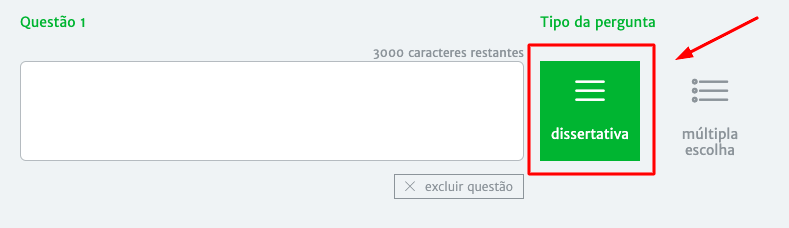
Para este tipo de questão, é necessário que o administrador corrija o que o usuário escreveu informando se está certo ou errado, para contabilizar pontos na nota dele (no final deste artigo tem um passo a passo de como é possível efetuar essa avaliação da questão dissertativa).
Segunda Opção - Questões de múltipla escolha
Nesta opção, obrigatoriamente, existe uma (e apenas uma) alternativa correta. Você deve inserir a questão, incluir as alternativas (para incluir uma nova alternativa, clique em Adicionar alternativa) e selecionar a opção correta na caixa ao lado da alternativa.
Para selecionar esse tipo de questão, clique na opção, como na imagem abaixo:
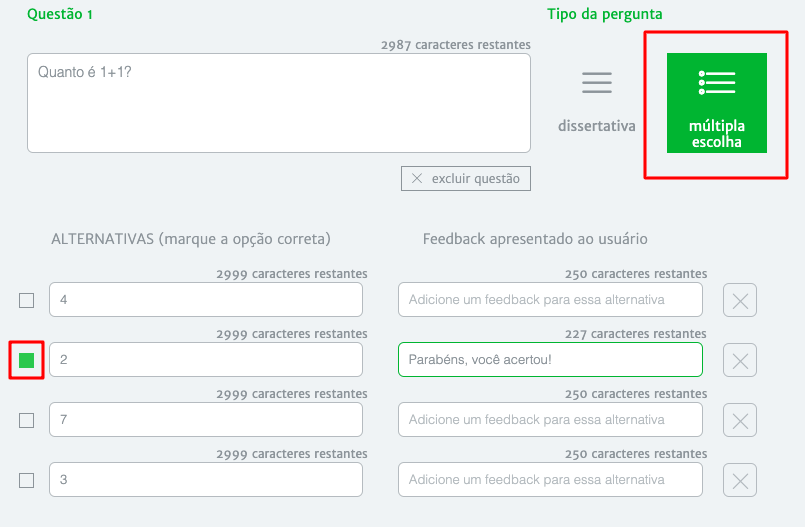
Para inserir uma nova questão ao exame, você deve clicar na opção Adicionar questão, como na imagem abaixo:

Você poderá, posteriormente, incluir o exame em uma missão e atribuir uma nota de corte para esse exame, assim como a opção de retentativas. Para fazer isto, cheque o nosso artigo de missões.
Atrelar atividades a conteúdos
Você também pode incluir uma atividade diretamente em um conteúdo.
Para isso, você deve editar o conteúdo, clicando nos 3 pontinhos e em seguida em editar conteúdo:
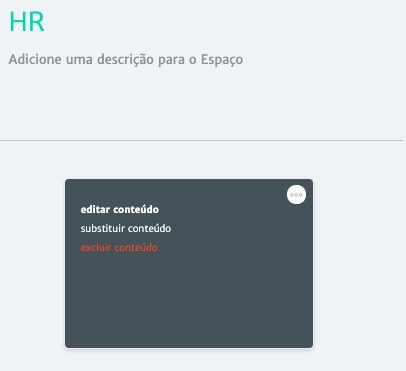
E, na tela de edição de conteúdo, habilitar a opção Este conteúdo possui atividade? e então criar a atividade, seguindo os mesmos passos de criação de questões em exames.
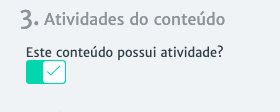
Correção de questões dissertativas
Para corrigir as questões dissertativas, você pode pode checar todas as atividades realizadas pelos usuários, basta clicar em Configurações > Avaliações.
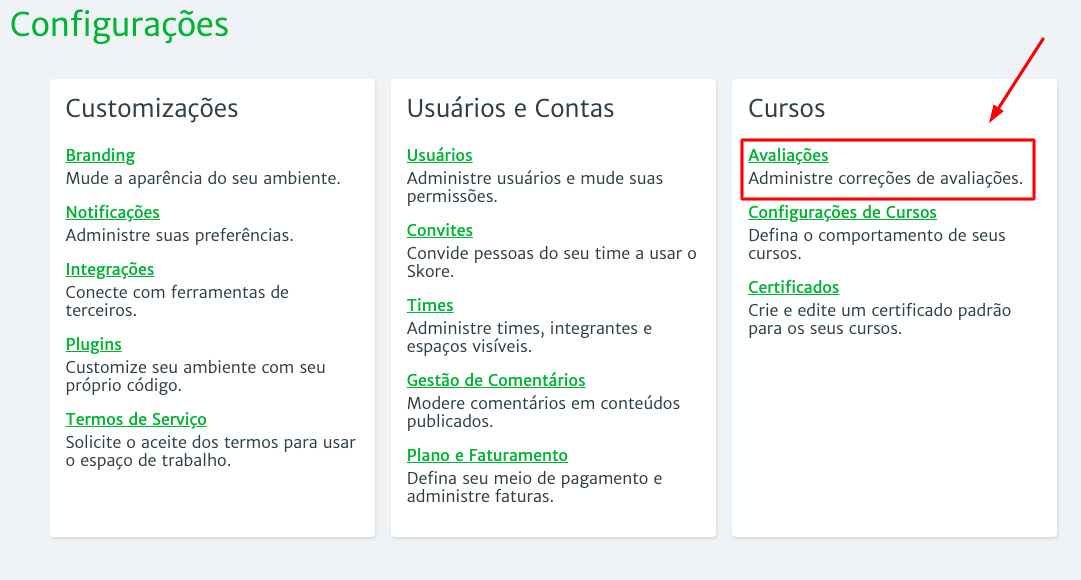
Na tela de Avaliações de atividades, as atividades com questões dissertativas ficam na aba Não Avaliadas. Basta então clicar em Avaliar:
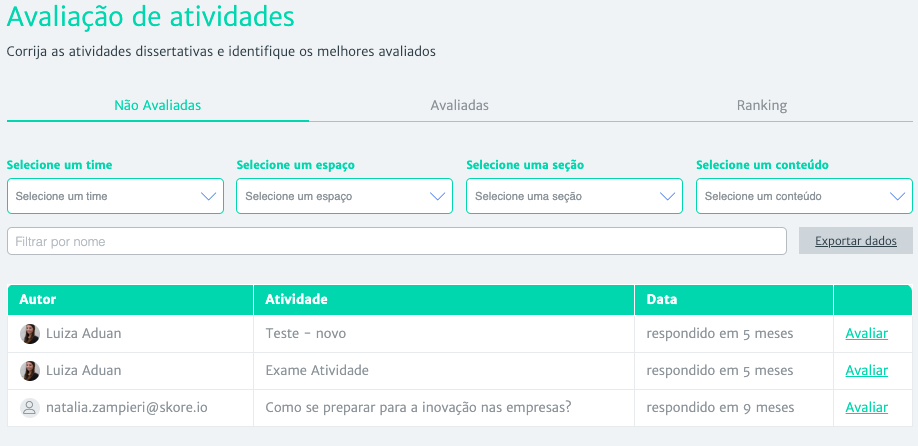
Nesta etapa, é necessário entrar em todas as avaliações e corrigir manualmente a resposta dos usuários, informando se está correta ou incorreta e ainda, é possível deixar um feedback ao usuário. Esse feedback será exibido para o usuário se a resposta estiver errada e for possível que ele refaça a questão.
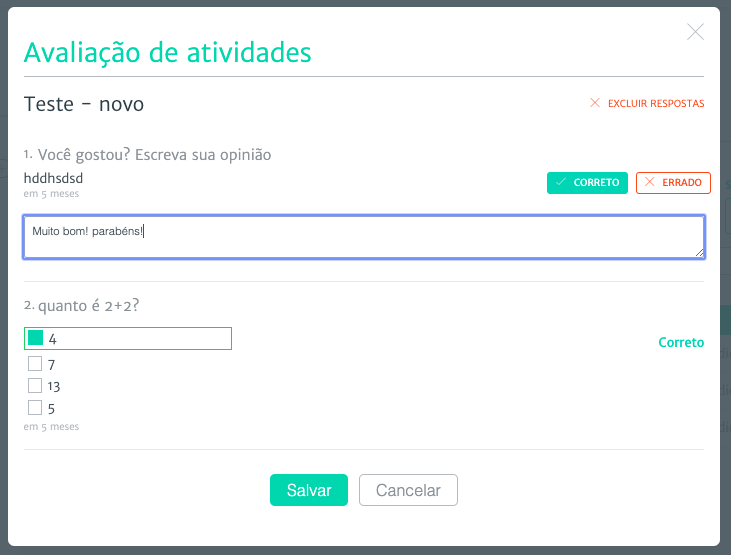
Os resultados dos usuários
Existem duas maneiras de consultar a pontuação de um estudante que fez uma avaliação.
A primeira delas é no mesmo campo de avaliações mencionado acima. Mas, para verificar as questões de múltipla escolha, é necessário ir na aba Avaliadas. Você pode filtrar pelo nome do usuário, ou ainda, pelo nome do conteúdo, seção em que ele se encontra, espaço ou time.
Ah, aliás, quando uma atividade for corrigida, ela vai sair da aba Não Avaliadas e ir para a aba Avaliadas.
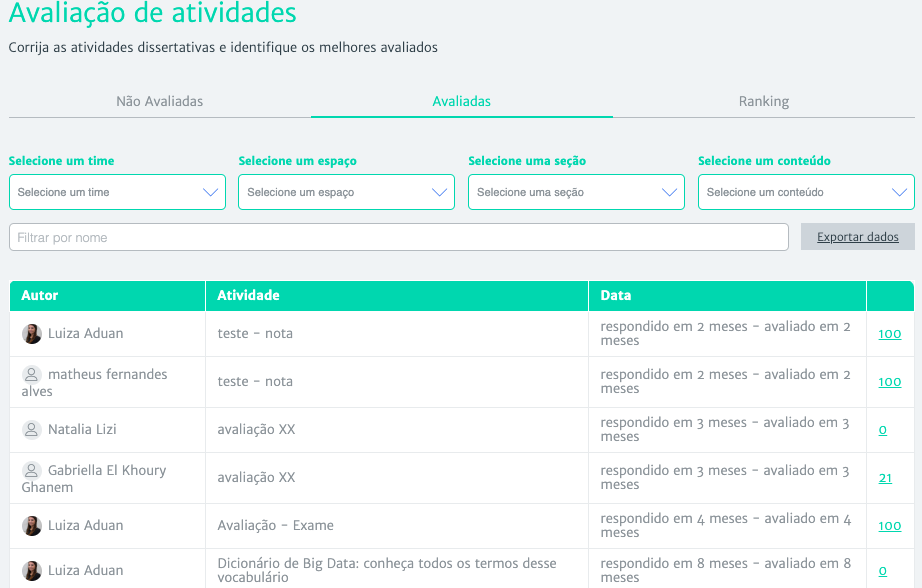
Uma outra forma ver o progresso dos estudantes em atividades é por meio no nosso analytics, para verificar como fazer isto, veja nossa seção de relatórios.
Se tiver alguma dúvida relacionada a este artigo, entre em contato conosco!
