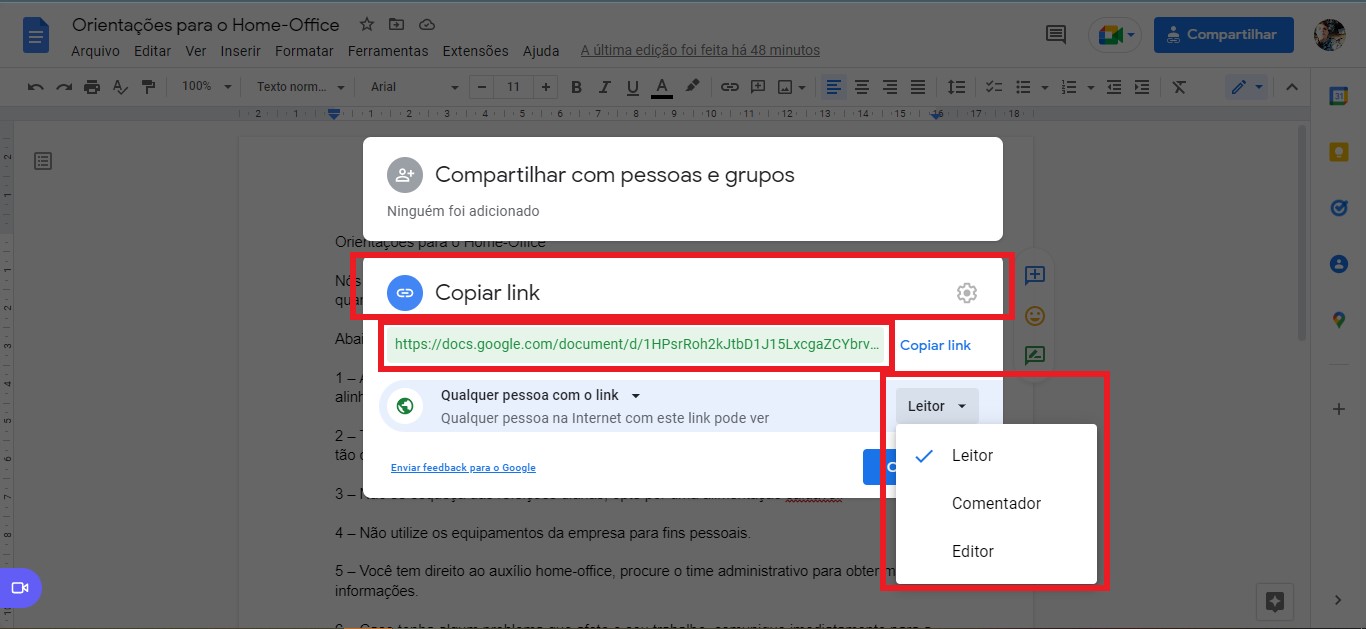Como adicionar conteúdo: Apresentação Google (Slides)
Para que o usuário tenha a visão do conteúdo de uma apresentação feita no Google Slides (e sem a necessidade de fazer login no Google), a apresentação precisa ser publicada na web e então inserida no Learning.rocks como Texto, através do código HTML de incorporação.
Para isso, siga o passo-a-passo abaixo:
- Na aba do Google em que a apresentação foi feita, clique em Arquivo e selecione a opção Publicar na Web;
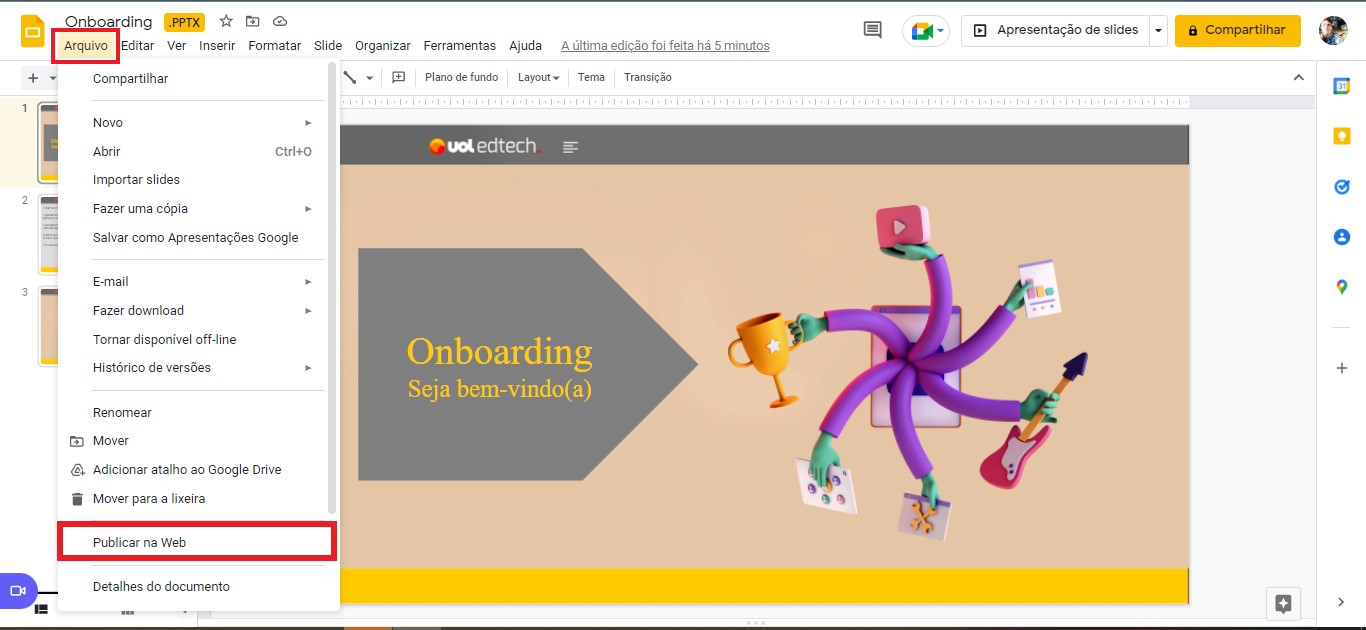
- Na janela Publicar na web, selecione a opção Incorporar, faça as configurações que achar necessárias e clique em Publicar;
Ao publicar uma Apresentação do Google, ela se tornará visível para qualquer pessoa, então, se isso fizer sentido para a sua empresa, clique em OK para confirmar a ação.
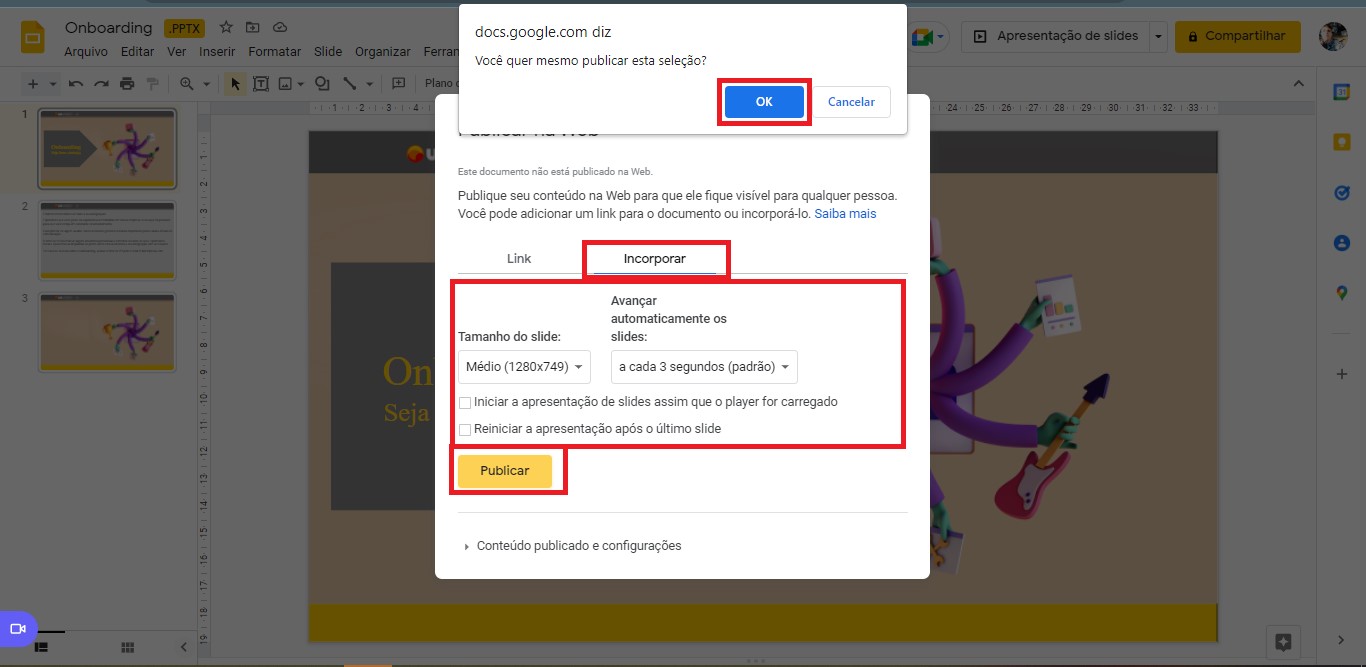
- Copie o código HTML que será gerado (Ctrl + C ou Command + C).
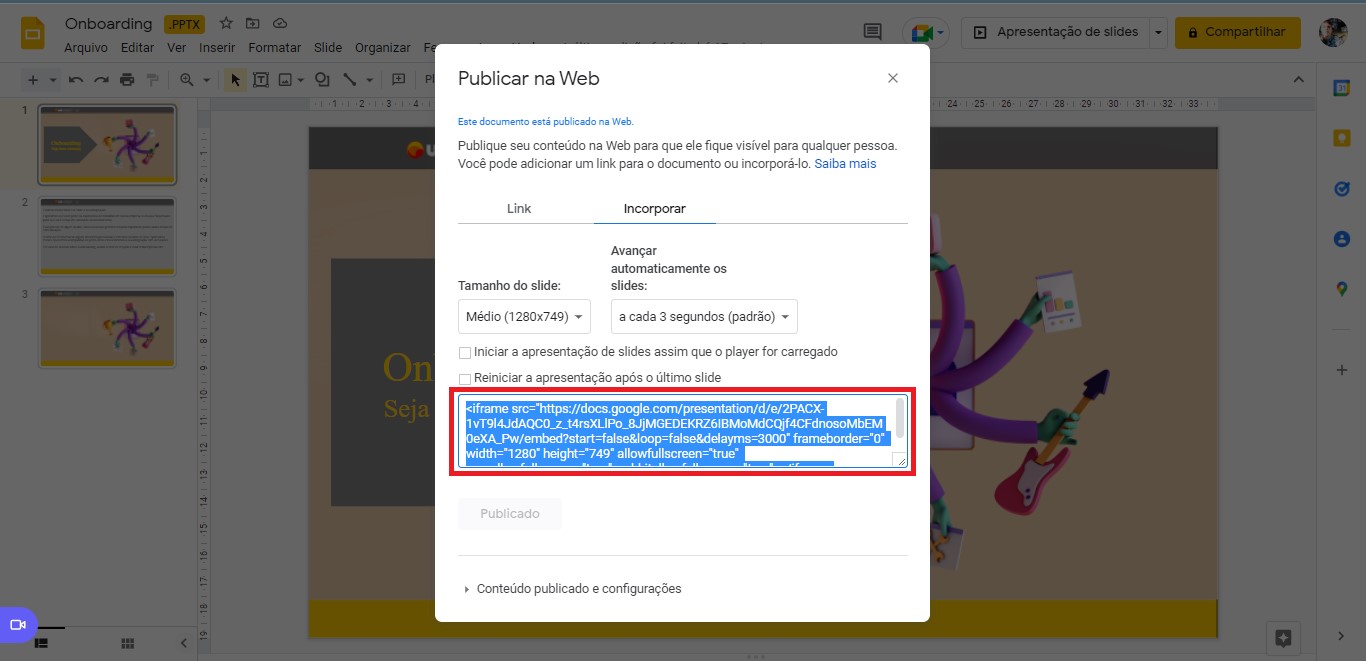
- Clique no ícone ≣ Menu para abrir a sidebar, depois clique em Biblioteca;
- Procure pelo Espaço no qual deseja criar o conteúdo e acesse;
- Selecione a opção Novo conteúdo e selecione Texto;
- Depois clique no ícone HTML<> (o primeiro das opções de formatação) e cole o código HTML que foi gerado na Apresentação do Google Slides;
- Clique em Próximo para seguir na criação do conteúdo, ou em Cancelar para descartar a criação;
- Nos campos Espaço e Seção, selecione onde o conteúdo será alocado;
- Clique no ícone ⋯ para inserir uma imagem de capa para o conteúdo e faça o upload do seu computador ou insira o link de uma imagem;
Para saber mais, clique aqui: Capa de conteúdo.
- Adicione um título e o campo Escreva por que esse conteúdo é importante é opcional;
- Caso queira atrelar uma Atividade ao conteúdo, basta ligar a chave em Este conteúdo possui atividade?
Para saber mais, clique aqui: Como adicionar uma Atividade em um conteúdo.
- Por fim, é só clicar no botão Adicionar para finalizar a adição do conteúdo, ou em Cancelar para desistir da ação.
Caso você queira embedar o arquivo da apresentação em si, você deve inserir no Learning.rocks o link de compartilhamento gerado no Google (conforme primeira imagem abaixo). O arquivo vai seguir as restrições (Leitor, Comentarista, Editor) definidas no Google Slides. Para inserir, você deve selecionar a opção Upload ou Link no passo 4. Você será direcionado para o antigo ambiente de Admin. Lá, clique no ícone de mais que aparecerá na parte central superior da tela, selecione a opção Link e cole o link desejado. Na segunda imagem, é mostrada a visão do conteúdo que o usuário terá no Learning.rocks para estudantes. Lembre-se de que, se adicionarmos o conteúdo desta forma, o usuário precisará estar logado em uma conta Google no navegador para visualizá-lo.