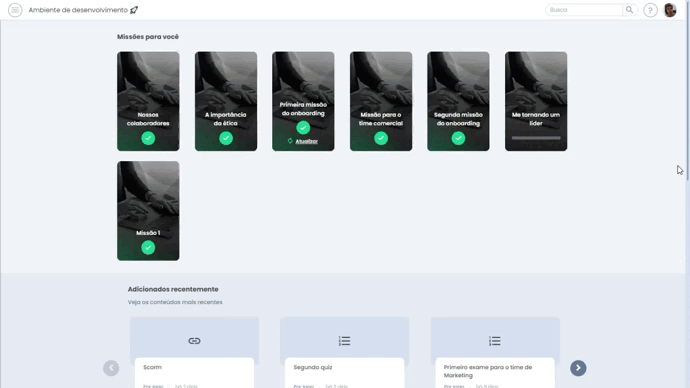Habilitei a emissão de certificados. Usuários que já concluíram a missão terão o certificado automaticamente?
Os usuários que já finalizaram a missão terão acesso ao certificado se este for ativado posteriormente?
Mesmo após a criação de uma missão é possível ativar a emissão de certificados.
Porém, os usuários que já tinham finalizado a missão não terão acesso automaticamente a ele. Isso acontece pois a ativação de emissão do certificado não gera um versionamento da missão (opção para que o usuário atualize para a versão mais nova da missão).
O que fazer para que os usuários que finalizaram a missão antes da ativação tenham acesso ao certificado?
Calma, nem tudo está perdido! Existe uma ação que pode solucionar a questão. Basicamente, precisamos ativar o versionamento da missão para que o usuário que já finalizou consiga atualizá-la e tenha seu certificado emitido. Uma forma de fazermos isso é criando um novo passo na missão. Por exemplo: adicionar um passo no final com o texto "Parabéns! Agora você vai ter o seu certificado de conclusão" e escolher o critério de sucesso "apenas acesso". Assim, os usuários que já finalizaram terão que acessar o novo passo após atualizar a missão e terão o certificado emitido. O passo a passo para realizar a ação descrita é:
- Clique no ícone ≣ Menu para abrir a sidebar, depois clique em Gestão de Conteúdos;
- Crie um novo conteúdo simbólico em algum Espaço (por exemplo, um texto que diz: "Parabéns! Agora você vai ter o seu certificado de conclusão");
- Clique no ícone ≣ Menu para abrir a sidebar, depois clique em Área de Gestão;
- Na página Área de Gestão, procure pelo card Missões, na seção de Apps;
- Clique no botão Acessar;
- Adicione esse conteúdo como último passo da missão, com critério de sucesso Somente acesso.
Depois de fazer essa alteração, lembre-se de clicar no botão Salvar, depois Salvar e Atualizar, para que todos o usuários do Público da missão sejam abrangidos.
O usuário estudante verá da seguinte forma: