Como adicionar conteúdo: Vídeo Vimeo
Como adicionar conteúdo: Vídeo Vimeo
Configuração do conteúdo no Vimeo
Para que o vídeo do Vimeo possa ser adicionado ao Learning.rocks, é necessário que ele seja configurado corretamente.
A plataforma possui suporte aos seguintes formatos do Vimeo na Web: Não listado, Oculto do Vimeo e Público. Para vídeos configurados como Privado, o usuário terá que estar logado em uma conta do Vimeo antes de acessar o conteúdo no ambiente.
Os seguintes formatos são suportados no aplicativo Mobile: Oculto do Vimeo e Público. Não recomendamos a utilização dos formatos Não listado e Privado.
Então, logo após fazer o upload do vídeo no Vimeo, lembre-se de alterar as suas configurações de Privacidade.
Em Incorporação, escolha Em qualquer lugar ou Domínios específicos (e adicione o domínio Learning.rocks).
Também lembre-se de ativar a chave Permitir downloads caso queira habilitar a possibilidade de os usuários baixarem o conteúdo do vídeo.
O compartilhamento no Learning.rocks pode ser através do link ou código de incorporação. Se optar pelo código de incorporação, escolha a opção Responsivo.

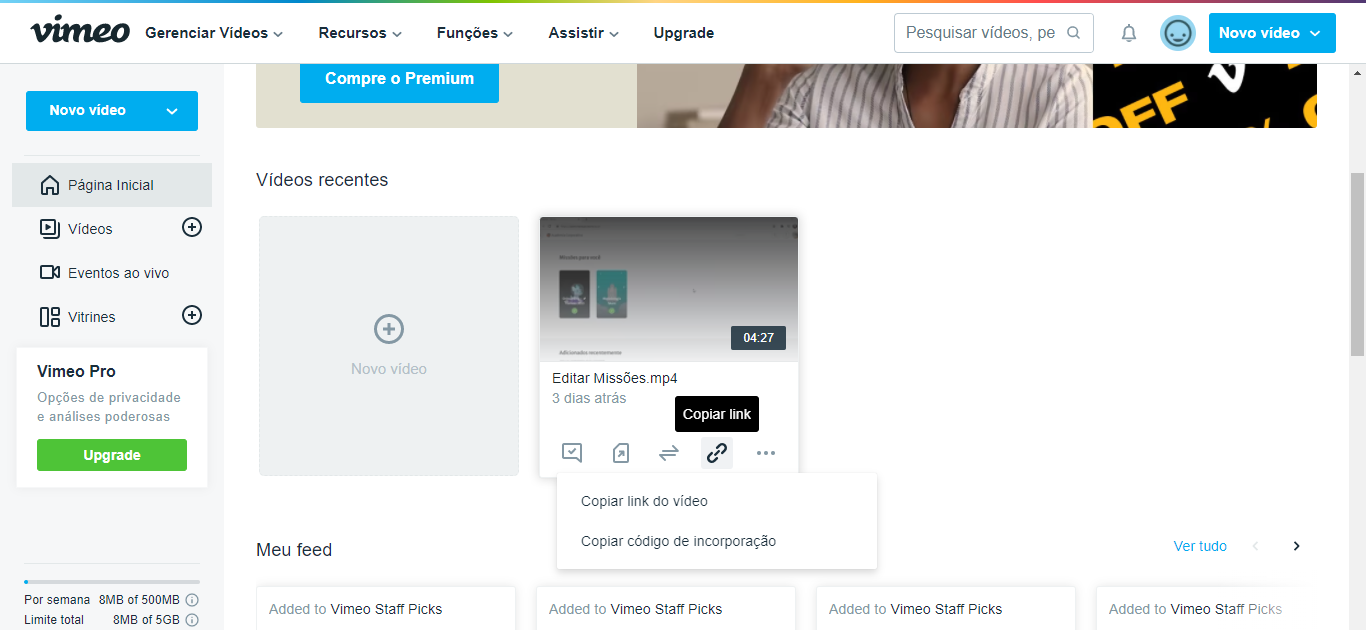
Adição do conteúdo no Learning.rocks
Via Link
Caso você tenha obtido o link do vídeo, veja o passo-a-passo abaixo de como adicioná-lo ao Learning.Rocks:
- Clique no ícone ≣ Menu para abrir a sidebar, depois clique em Biblioteca;
- Procure pelo Espaço no qual deseja criar o conteúdo e acesse;
- Selecione a opção Novo conteúdo e selecione Link;
- Um modal aparecerá. No primeiro campo, informe a URL do conteúdo e clique em Próximo.
Depois é só seguir normalmente com a adição de conteúdos desse tipo.
Existem outros dois caminhos para criação de conteúdos na plataforma:
1: Você também consegue criar o conteúdo a partir da página Biblioteca, basta você clicar em Adicionar+, escolher Link e seguir a partir do passo 3.
2: Utilizando o botão + que fica no canto superior direito da tela (ao lado do botão de ajuda). Basta você clicar no botão, escolher Link e seguir a partir do passo 3.
Incorporando HTML
Caso você tenha obtido o código de incorporação do vídeo, veja o passo-a-passo abaixo de como adicioná-lo ao Learning.rocks:
- Clique no ícone ≣ Menu para abrir a sidebar, depois clique em Biblioteca;
- Procure pelo Espaço no qual deseja criar o conteúdo e acesse;
- Selecione a opção Novo conteúdo e selecione Texto;
Na página Adicionar um texto, você vai encontrar as seguintes opções de formatação: 1. HTML, 2. Formatação (parágrafo e sub-título), 3. Negrito, 4. Itálico, 5. Apagado, 6. Lista não ordenada (bullets/marcadores), 7. Lista ordenada (numeração), 8. Remover identação, 9. Identar, 10. Tabela, 11. Link, 12. Alinhamento, 13. Inserir linha horizontal, 14. Inserir imagem e 15. Inserir vídeo.
- Clique em HTML e cole o código.
Depois é só seguir normalmente com a adição de conteúdos desse tipo.
Existem outros dois caminhos para criação de conteúdos na plataforma:
1: Você também consegue criar o conteúdo a partir da página Biblioteca, basta você clicar em Adicionar+, escolher Link e seguir a partir do passo 3.
2: Utilizando o botão + que fica no canto superior direito da tela (ao lado do botão de ajuda). Basta você clicar no botão, escolher Link e seguir a partir do passo 3.

