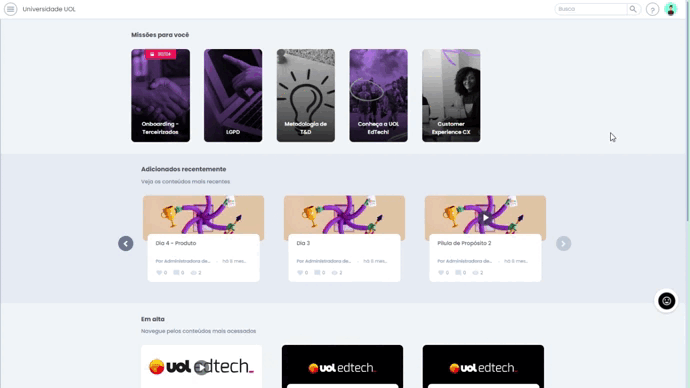Como adicionar conteúdo: Spotify
Você pode adicionar conteúdos do Spotify ao seu ambiente. Para fazer isso é bem simples, veja o passo-a-passo abaixo:
- No Spotify, procure pelo ícone Mais (...) em frente à música/playlist ou episódio/podcast que deseja adicionar no Learning.rocks. Clique no ícone, depois clique em Compartilhar e então em Incorporar playlist / Incorporar faixa;
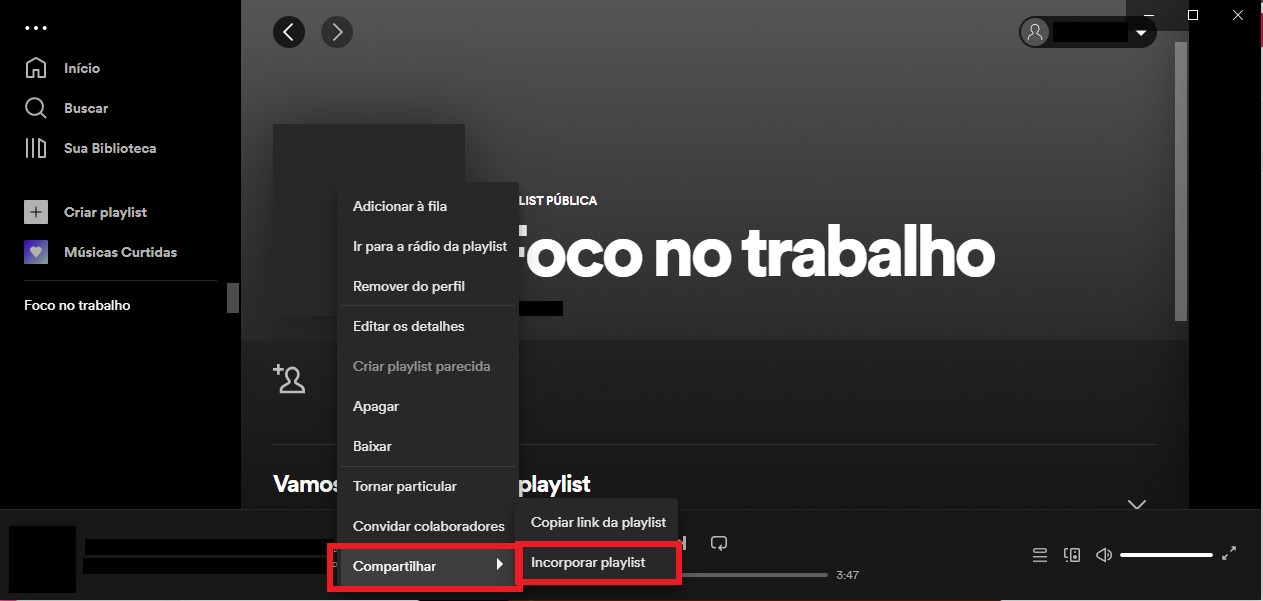
- Faça os ajustes desejados de cor e tamanho, e então selecione Copiar.
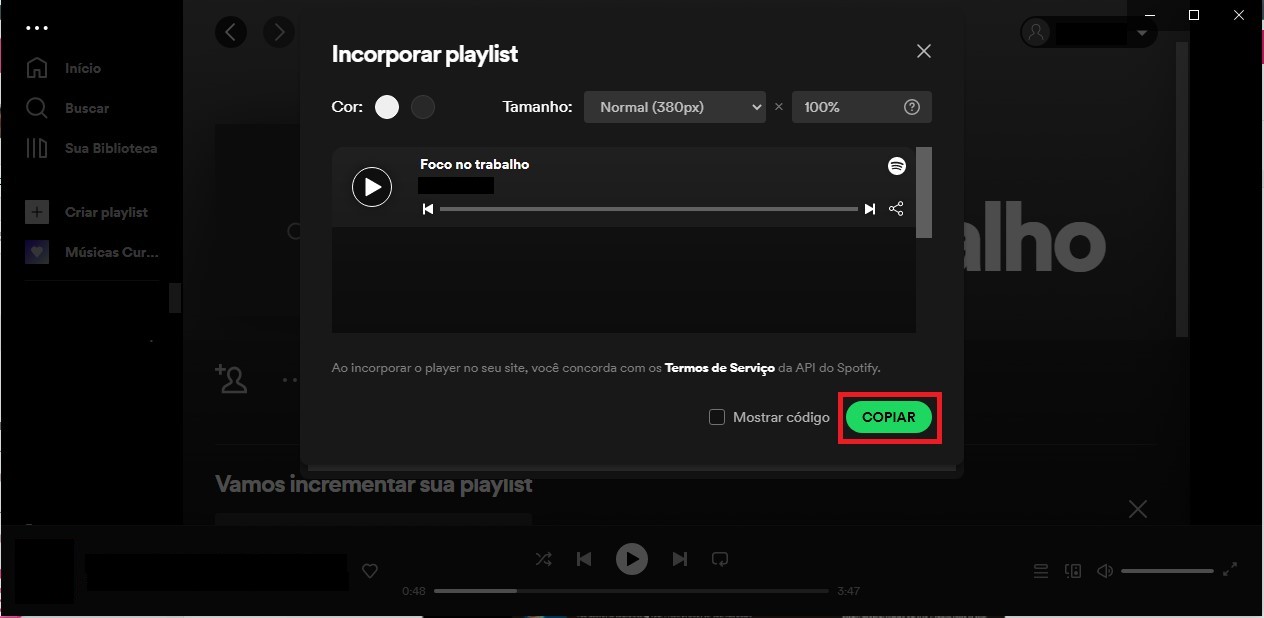
É importante lembrar que a permissão para ouvir todo o conteúdo (ou apenas os 30 segundos de preview) vai depender de como o conteúdo foi configurado no Spotify (e se o usuário está logado ou não em sua conta no Spotify enquanto acessa o Learning.rocks também). Por isso, quando adicionar algo do Spotify no Learning.rocks, sempre faça o teste verificando como o conteúdo ficará disponível no ambiente para Estudantes (faça isso também em aba anônima, que é quando você admin estará certamente deslogado no Spotify).
O único conteúdo que pode ser ouvido por completo pelo usuário no Learning.rocks sem que ele também precise logar no Spotify são alguns episódios de podcasts.
- Clique no ícone ≣ Menu para abrir a sidebar, depois clique em Biblioteca;
- Procure pelo Espaço no qual deseja criar o conteúdo e clique (para que o conteúdo já seja criado no Espaço certo), ou apenas clique diretamente no botão Adicionar conteúdo ⨁ (no canto superior direito);
- Clique em Texto;
Para saber mais, clique aqui: Como adicionar conteúdo: Texto.
- Clique no ícone HTML<> (o primeiro das opções de formatação) e cole o código HTML que foi gerado no Spotify;
- Clique em Próximo para seguir na criação do conteúdo, ou em Cancelar para descartar a criação;
- Nos campos Espaço e Seção, selecione onde o conteúdo será alocado;
- Clique no ícone ⋯ para inserir uma imagem de capa para o conteúdo e faça o upload do seu computador ou cole o link de uma imagem;
Para saber mais, clique aqui: Capa de conteúdo.
- Adicione um título e o campo Escreva por que esse conteúdo é importante é opcional;
- Caso queira atrelar uma Atividade ao conteúdo, basta ligar a chave em Este conteúdo possui atividade?
Para saber mais, clique aqui: Como adicionar uma Atividade em um conteúdo.
- Por fim, é só clicar no botão Adicionar para finalizar a adição do conteúdo, ou em Cancelar para desistir da ação.