Missão: Aba Conteúdo
Missão: Aba Conteúdo
Logo após a aba Informações tem-se a aba Conteúdo. Para acessá-la, basta clicar no botão Conteúdo (no topo da página), ou no botão Avançar (no final da aba Informações).
Na aba Conteúdo acontece a criação dos módulos e dos passos da missão. Continue lendo a Artigo para aprender mais!
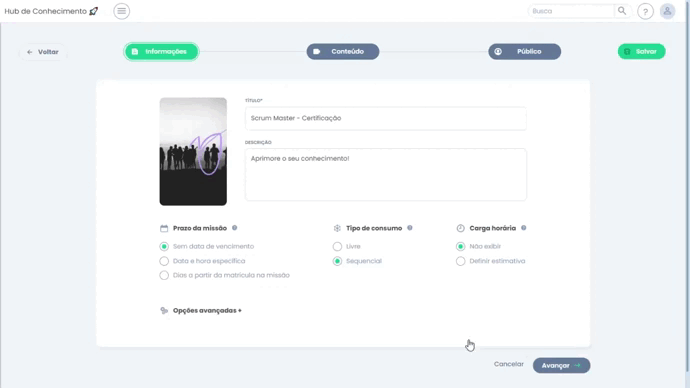
Assim que terminar de configurar esta aba, o botão Conteúdo passará da cor azul para verde-água.
Se estiver criando uma missão nova: clique no botão Salvar (no canto superior direito da página) para pausar a criação da missão, mas já deixá-la salva como um rascunho. Então você pode voltar para a página inicial do Gestor, onde ela já estará listada. Clique no botão Avançar (no canto inferior direito da página), para seguir na criação da missão. Se clicar no botão Cancelar, todas as configurações feitas até aqui serão descartadas. O processo de criação da missão é zerado e você voltará para a página inicial do Gestor.
Se estiver editando uma missão que já existia: preste atenção aos comportamentos esperados!
Como editar uma missão publicada (ativa)
Aba Conteúdo: Novo Módulo da Missão
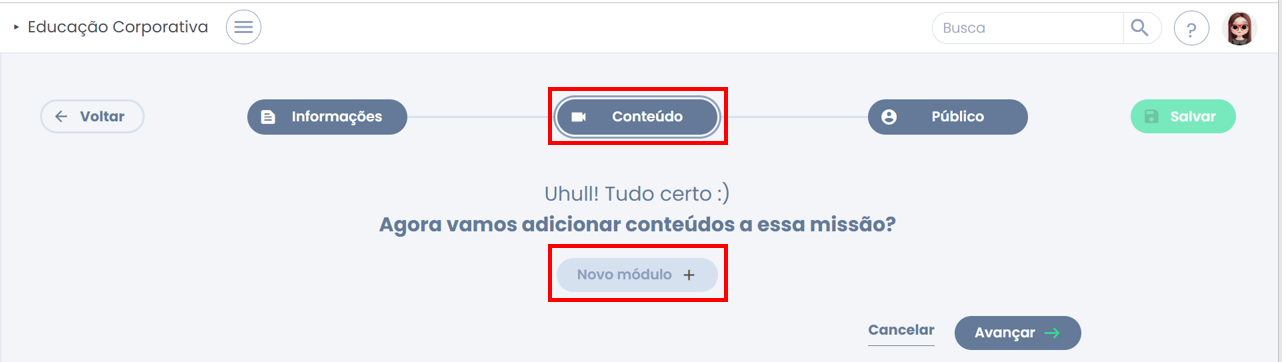
Os módulos da missões são como etapas ou fases, uma forma de agrupar conjuntos de conteúdos (passos da missão). É possível que a missão tenha apenas um módulo ou vários.
Para inserir módulos, clique sempre no botão Novo módulo.
No campo Título deste módulo, insira um nome título curto e intuitivo. Para inserir emojis 🏆 , clique com o botão direito do mouse, depois clique em Emojis.
Para excluir um módulo, clique no ícone × (no fim do campo onde se digita o título). Assim todos os passos do módulo serão excluídos também.
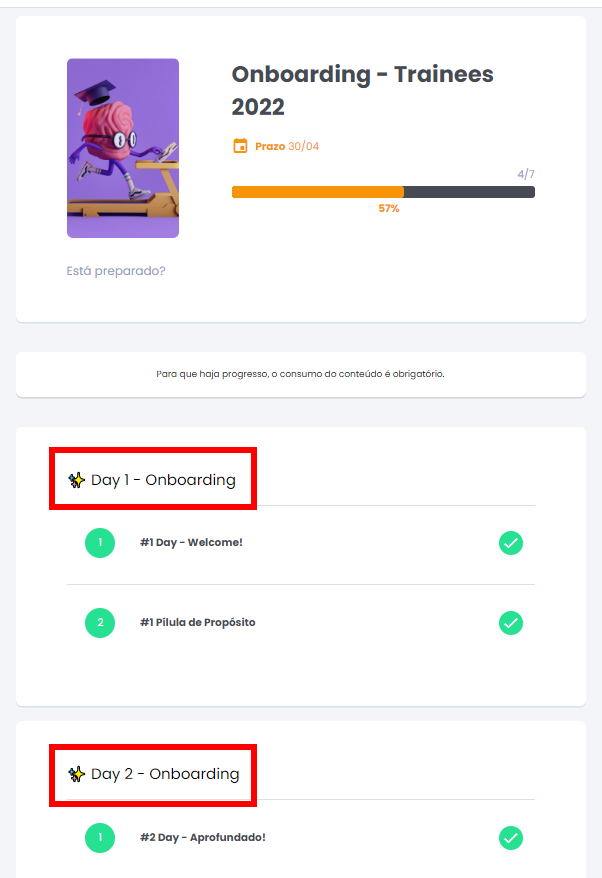
Aba Conteúdo: Novo Passo da Missão
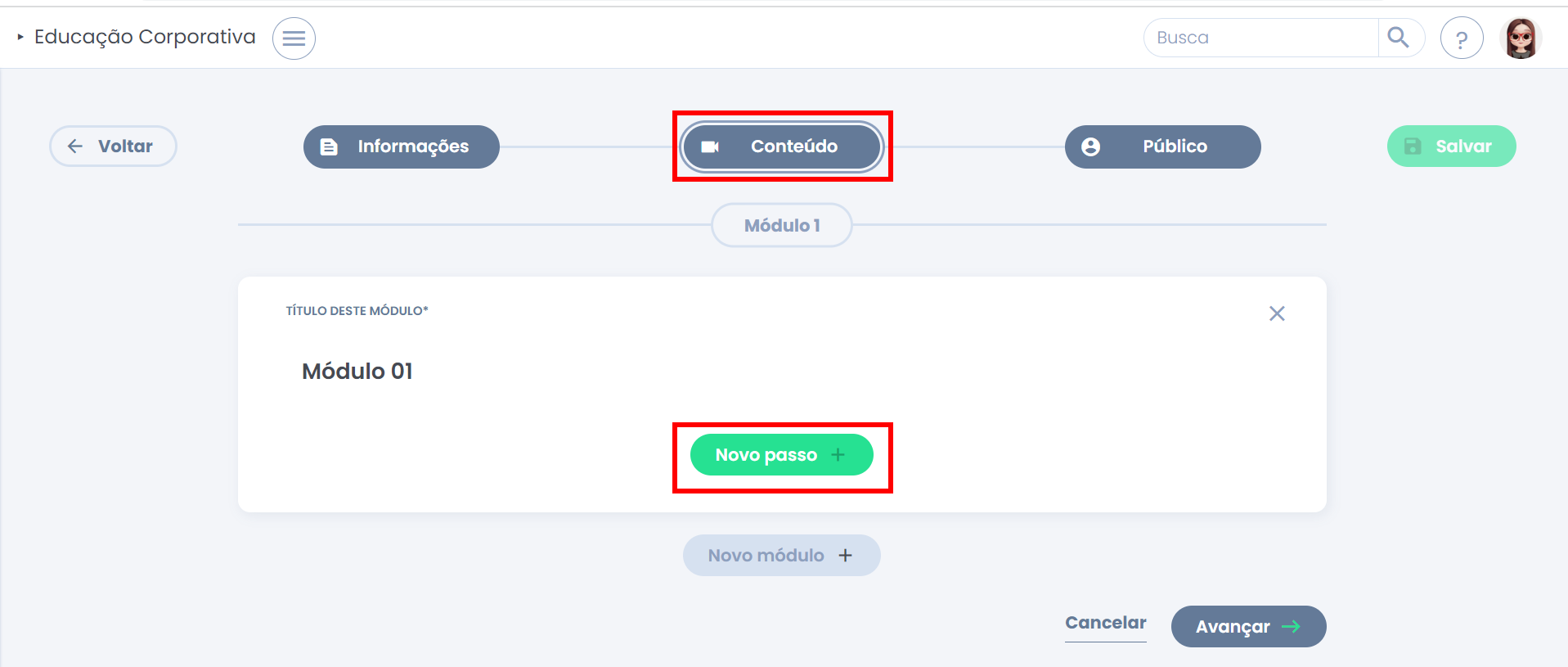
Após criar os módulos, crie então os passos da missão, utilizando os conteúdos que já estão nos Espaços do Learning.rocks.
Para adicionar um novo passo:
- Clique no botão Novo passo;
- Selecione um tipo de busca e digite palavras-chave no campo;
No campo de busca, é possível procurar por:
- Conteúdos: Caso você selecione um conteúdo individual, apenas aquele conteúdo será transformado em um passo da missão;
- Seções: Caso você selecione uma Seção, todos os conteúdos dela serão transformados em passos da missão, não necessariamente na mesma ordem;
- Espaços: Caso você selecione um Espaço, todos os conteúdos dele serão transformados em passos da missão, não necessariamente na mesma ordem;
- Grupo: Caso você selecione um Grupo, todos os conteúdos dele serão transformados em passos da missão, não necessariamente na mesma ordem.
Para reorganizar a ordem dos passos, clique e segure no ícone ⫶⫶ (no lado esquerdo do título do passo), e então mova-o para cima, para baixo, ou até mova para outro módulo.
Para alterar o título do passo, clique sobre o nome do conteúdo. Isso não altera o nome do conteúdo lá no Espaço de onde ele veio, e também é possível colocar emojis 🎯 .
Para excluir um passo, clique no ícone × (logo ao lado do ícone ↗ de visualização).
- Depois clique sobre o passo para fazer outras configurações mais bem explicadas abaixo neste Artigo.
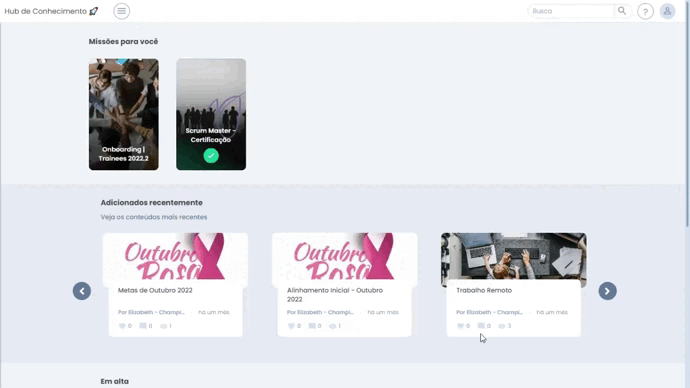
Passo: Controle de Consumo
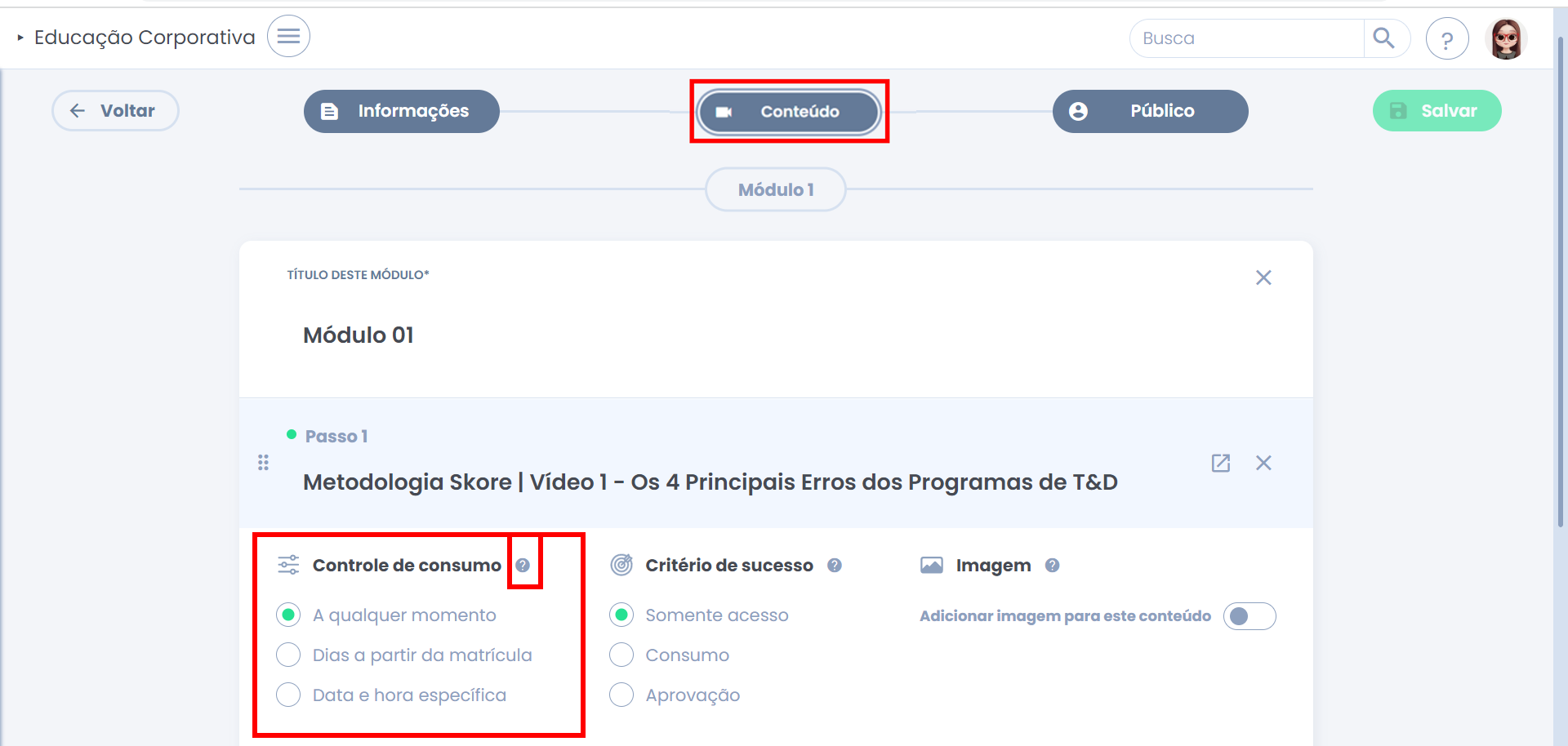
Aqui é possível configurar em que momento o usuário poderá fazer o primeiro acesso a esse passo em específico.
- A qualquer momento: O usuário é livre para fazer o primeiro acesso ao passo a qualquer momento.
- Dias a partir da matrícula na missão: O usuário só poderá fazer o primeiro acesso ao passo após um prazo estabelecido (em dias), contado a partir da matrícula dele na missão.
- Data e hora específica: O usuário só poderá fazer o primeiro acesso ao passo após um prazo comum estabelecido (data e hora).
Passo: Critério de Sucesso
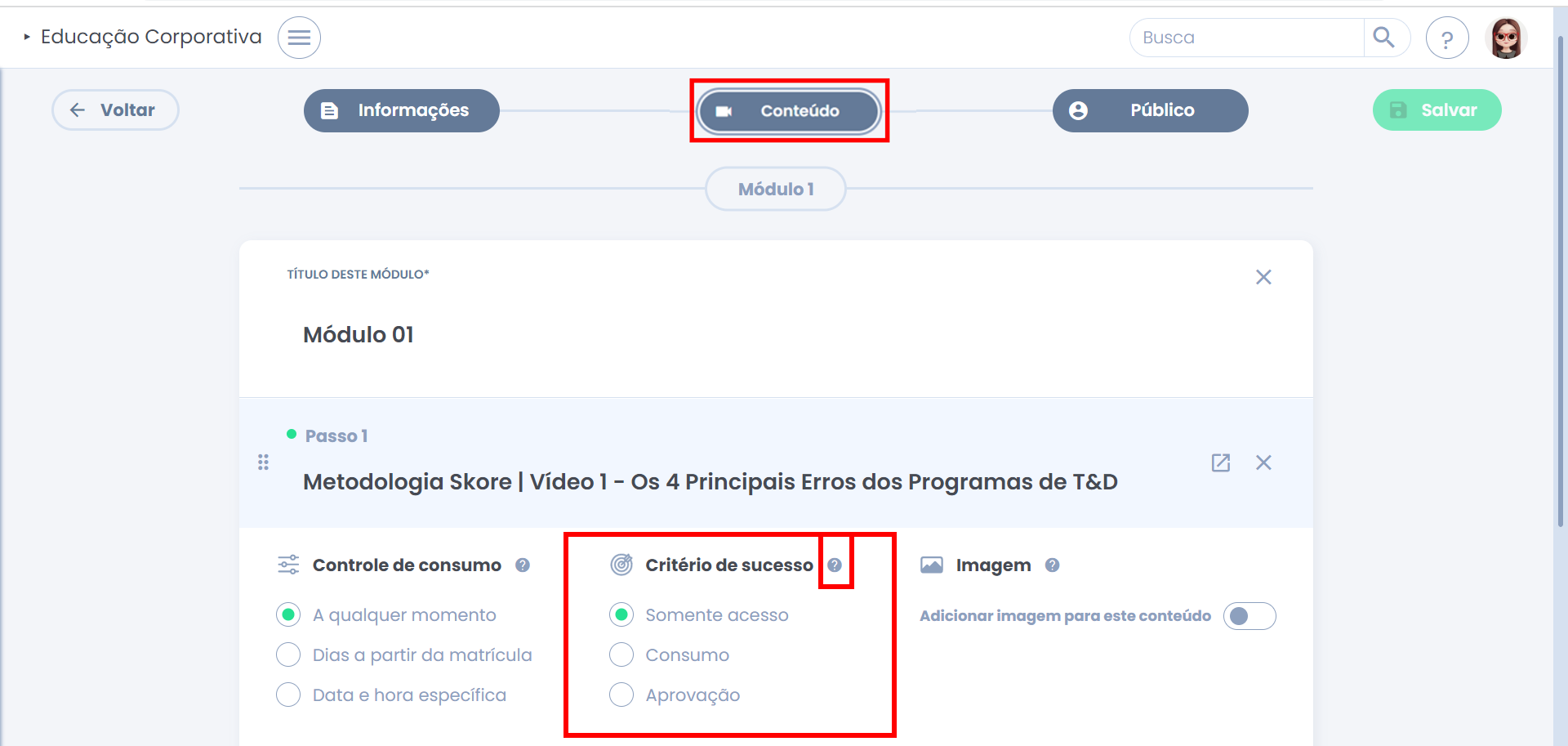
Este critério refere-se ao parâmetro que o Learning.rocks deverá utilizar para marcar aquele passo da missão como concluído ou não.
- Somente acesso: O usuário apenas precisará acessar o conteúdo para que o passo seja dado como concluído.
- Consumo: O usuário precisará seguir as regras de consumo do conteúdo e atingir uma porcentagem mínima de 80% de Progresso para que o passo conclua.
- Aprovação: O usuário precisará obter uma nota mínima estabelecida (em porcentagem %) para que o passo seja marcado como feito. Também é possível configurar a possibilidade de retentativa ou não, assim como o número e o intervalo de tempo para isso.
Passo: Imagem de capa
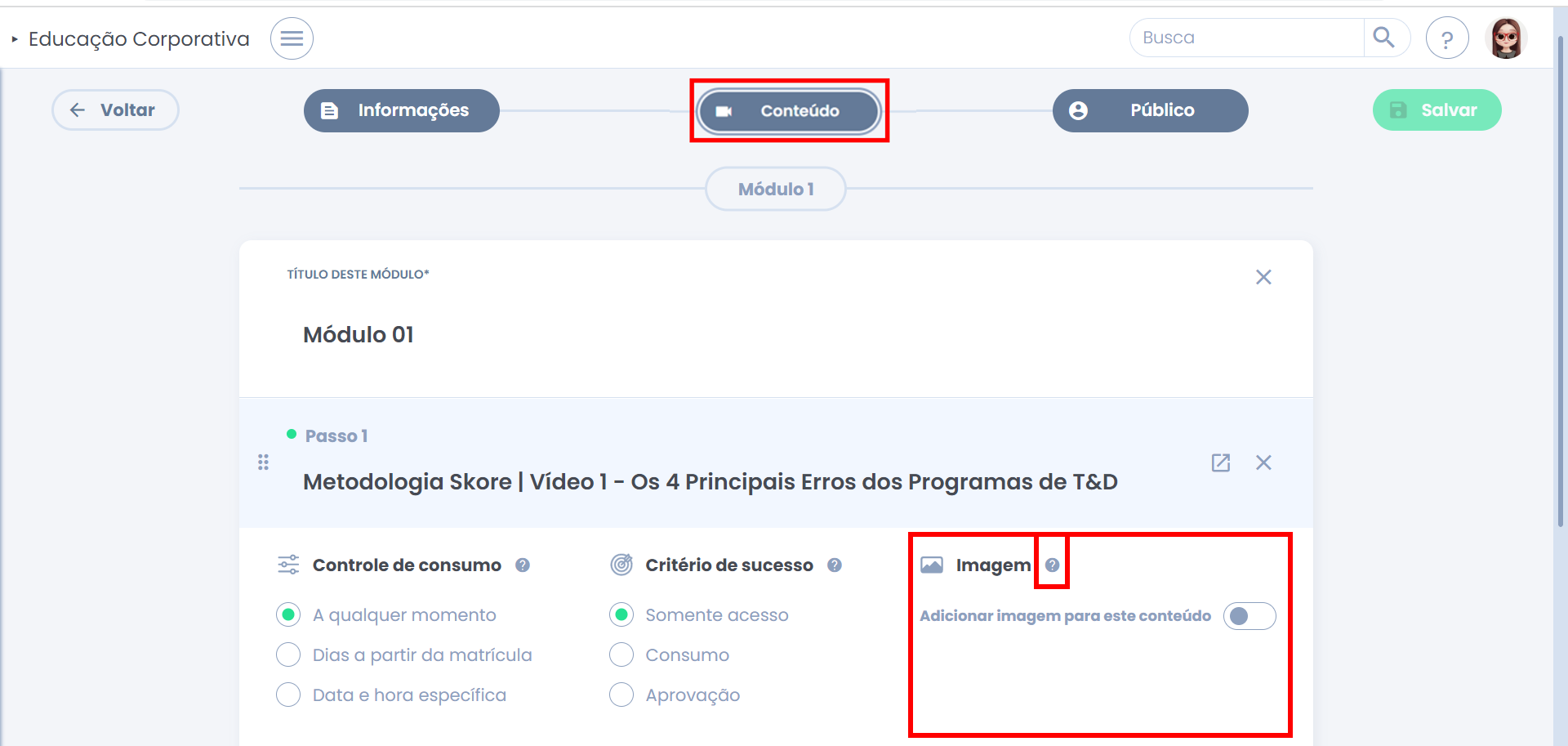
Para adicionar uma imagem ao passo, ligue a chave Adicionar uma imagem para este conteúdo, depois clique em Insira sua imagem aqui e faça o upload do seu computador.
